Fortnite has revolutionized the gaming landscape since its inception by Epic Games in 2017. Since its official launch on Epic Games, developers kept on updating the game with more features, tools, and graphics to make the game more enjoyable.
After the recent update, gamers are experiencing the issue of Fortnite servers not responding while launching the game using the Epic Games Launcher. Epic Games is not alone even Steam did the same thing during the latest update.
In this guide, You will get to know the major causes behind the error servers not responding in Fortnite and get the proper resolution in fixing these issues so that you can get back and enjoy your favorite game.
Causes of Fortnite Servers Not Responding
Below are the major causes behind the servers not responding error in Fortnite Games:
- Servers are under maintenance or taken down due to a recent update
- Issue with your ISP settings
- Area-specific server issue
- Antivirus/firewall is blocking the executable file
Now that you are aware of the causes behind the Fortnite servers not responding, in the next step we are going to resolve these issues one by one so that you will be able to play the Fortnite game.
Fix Fortnite Servers Not Responding
To fix Fortnite servers not responding, foremost we need to identify the exact problem behind servers not responding. Sometimes the issue is from the developer end, and we keep on troubleshooting and end up wasting our time after knowing the servers are down from the developer end.
Let’s proceed to fix the issue of servers not responding in the Fortnite game:
Check Server Status
Before starting any troubleshooting in our system, we first need to make sure that Fortnite servers are performing well and aren’t down due to outrage or any maintenance activity from the developer end.
It has been many times that the developer of the game has to update the game (to resolve glitches to adding additional features in the game) and to process these updates, developers temporarily down the servers so that the update went smoothly.
So first of all check the status of Fortnite servers on their official website or their X handle (formerly Twitter)

Here you will get to know if there is any outrage on the server or not. If there is any outrage in the servers, or they are temporarily down, you need to wait patiently until the developer of the game fixed this issue.
Now, if servers from the developer’s end are working fine let’s proceed with the troubleshooting steps to fix the Fortnite servers responding error.
Use VPN
Sometimes the servers of a specific region are down and to fix this issue you can use a VPN and connect to some other region.
For a VPN I strongly recommend using NordVPN if you care about privacy. They offer the best privacy to you. You can use their trial version to make sure they are performing well with you.
For a free VPN you can use Proton VPN which is also a good VPN, however I cannot guarantee privacy as it’s free to use.
So use a VPN, connect with your system and launch the game by changing your current location.
Use Launch Options
Another method to fix Fortnite servers not responding is by changing the “launch options” of the game. To do so:
- Launch epic games and click on the Library option
- Select Fortnite, click on three dot lines, and choose the option “Manage”
- Find “launch options” and toggle it ON
- In the space type in -Limitclienttricks
- Close the window
By changing the launch options to -limitclienttricks, limit the number of updates on the game client processes (epic launcher), which can help stabilize the connection to the game servers.
Now, launch the game using the new launch options to fix Fortnite servers not responding.
Using Google DNS
DNS servers are responsible for translating domain names into IP addresses, which your computer uses to connect to the internet and if your internet DNS server is down or having issues, connecting to a game server will be difficult.
Google Public DNS server are reliable and provides a faster way to connect to your game servers which helps you fix Fortnite servers are not responding error. To use Google DNS servers:
- Right-click on the start menu and choose the option Run
- Type in NCPA.CPL and hit enter key
- Select your Wi-Fi connection and right-click to choose the properties
- Firstly, uncheck the option Internet Protocol Version 6(TCP/IP V6)
- Now, right-click on Internet Protocol Version 4(TCP/IP V4) and choose properties
- Scroll to the last and tick the option “Use the following DNS server address”
- Type in the following DNS address
Preferred DNS server: 8.8.8.8
Alternate DNS server: 8.8.4.4
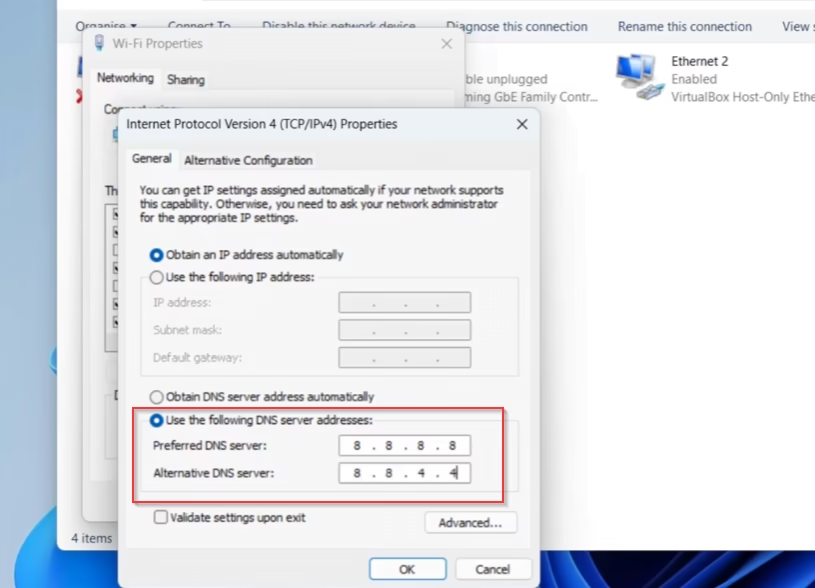
- Save the changes by hitting the OK button
- Click on the Start menu and type CMD
- Choose the option run as administrator
- Type in ipconfig /flushdns and hit the enter key
- Close the command prompt
Now, restart the Epic Games Launcher and launch Fortnite to fix servers not responding.
Change Internet Settings
Another method to fix Fortnite servers not responding error is by changing the internet settings of your system. To do so:
- Right-click on the Start menu and choose the option Run
- Type in inetcpl.cpl and hit the enter key
- Click on the option Connections
- Under LAN settings click on the option “LAN settings“
- Now tick the option “Automatically detect settings” and uncheck the option “Use a proxy server for your LAN“
- Save the changes and close it
Restart the Fortnite and this will fix the issue of Fortnite servers not responding.
Contact Epic Games Support
If you have tried all the above steps you the issue still persists you can submit a ticket to the Epic Games support team right inside the launcher, or you can use their social handle to raise the concern so that one of their support representatives will contact you and helps you in solving the issue of servers not responding.
Conclusion: Fortnite Servers not Responding
In this article, I have provided you with the best steps to fix Fortnite servers not responding. The server not responding error can be from the developer end or from our end. So if it’s from the developer, and you can check the status from their official webpage and all you can do is wait patiently until they resolve the issue.
I hope the solutions help you in solving the server not responding issue with the Fortnite game. If you have questions or queries, feel free to comment below, and I would be more than happy to assist you.
Read More
- Riot Client not Opening Fix (Valorant & League of Legends)
- Fix Fortnite Matchmaking Error #1
- Steam Library Showing Black Screen Fix
- Steam Disk Write Error Fix
FAQ: Fortnite Servers not Responding
Below are some queries people ask on different websites, so I tried to give the appropriate answers to those queries so that users will get the solution to all those queries on a single platform.
Why are servers are not responding in Fortnite?
There are several reasons why Fortnite servers are not responding. Here are some of the major causes:-
Firstly, you need to check if there is any outrage in Fortnite servers and make sure that your antivirus firewall is not blocking the connection of the Fortnite.
To check the server status, you can visit their official website and to check the firewall, you can try disabling your antivirus and firewall settings.
How long does it take to update Fortnite?
Time to update the Fortnite game totally depends upon the size of the update file and the speed of your internet connection.
Generally, small patch updates in few minutes and the longer files may take time. All depends on user’s internet speed.
Why Fortnite keeps crashing on my PC?
There are various reasons why Fortnite is crashing on PC. Some major reasons are:
Outdated GPU drivers
High amount of cache in the game files
Corrupted game’s file
Absence of administrative rights to the game
Firewall is blocking the executable file
Low-end PC playing with the highest settings
Above-mentioned are the major reasons behind the Fortnite crashing issues. Now in order to fix these issue, first you should your graphics card drivers by going to the official sites of the GPU.
If you have a Low-end PC, make sure to change the graphics settings to lowest in the game.
Nextly, play game with DX11 only, this can be done by opening Epic games launcher, click on three dots of your game choose properties
Here, under launch option type in -DX11
How to transfer Fortnite account from Nintendo Switch to PS5?
You can easily transfer your Fortnite account from Nintendo Switch to PS5 by going to official Epic games website. Login onto your account and click on your account page.
Here you will find the options to connect to various other platforms. From here select PS5 and verify the details.
Once the account is connected, you are ready to go.

I am an engineer by profession and a blogger by passion.
Founder of FixGamingError.com as well as TheLotusGeek.com
I have more than 10 years of expertise in the field of gaming as well as in Windows Support.

