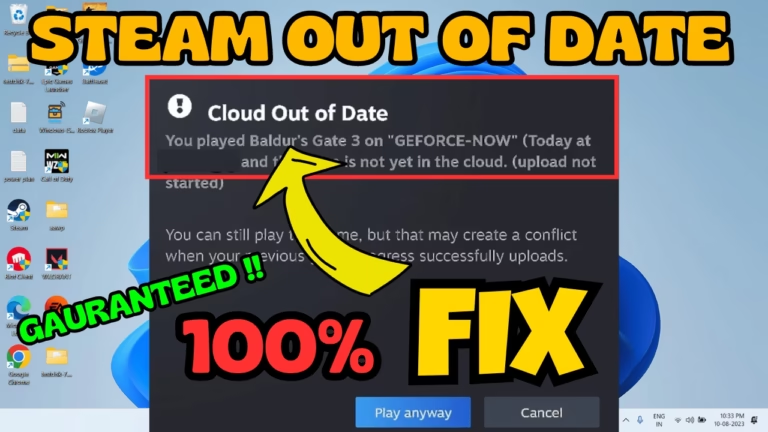Steam, developed by Valve Corporation, is a premier platform for digital distribution, management, and social networking in the gaming community. While launching the game Steam deck, users are getting an error saying “You played the game on desktop (at time) and that save is not yet in the cloud (upload not started). You can still play the game, but that may create a conflict when your previous game progress successfully uploaded”, and when user cancel it another error occurred saying “Steam cloud out of sync“.
On the other hand, while launching the Steam client on the Windows PC, the cloud was stuck on synchronizing for around 10 minutes. Then the error comes up “Steam cloud out of date” and users are not able to re-sync in both the conditions- Steam deck and as well as on the Steam client Windows app.
Steam cloud out of date warning seems to be appeared in many games such as BG3, Helldivers 2, Elder Ring, Fallout 4 or CS2. Users are not even able to force re-sync the game onto the Steam cloud.
In this article, you will get to know the most effective troubleshooting steps to get you back in the game as quickly as possible so that you will enjoy your gaming experience smoothly and uninterrupted.
Causes of Steam Cloud Out of Date Error
Steam cloud out of date error acts as a safeguard to prevent the potential loss of game data by advising players not to launch any game until the issue is resolved.
There are multiple reasons for the Steam Unable to sync error. Some major causes are listed below:
- Shaders update changed the date of last played game
- Internet connectivity
- You reached maximum number of saves that can be synchronized to Steam cloud
- Conflict between local game files when using multiple devices
Fix Steam Cloud Out of Date Error
Steam unable to sync error is actually a protective measure by Steam to ensure that gamers do not lose their progress due to an outdated game being loaded. Here are the potential solutions to resolve Steam cloud out of date not working.
Internet Connection
The first method to fix Steam unable to sync error is to ensure that you have a stable internet connection. Try using an Ethernet connection instead of a Wi-Fi, as Ethernet is more stable than Wi-Fi. Next is to restart your network connection. To do so:
- Open settings menu
- Click on Network and Internet
- Click on Advanced Network settings
- Here, next to your internet connection click on the option Disable

- Once disabled, again click on Network and internet
- Click on Advanced Network settings
- Your Wi-Fi will show you again. Click on Enable and connect with your Wi-Fi or Ethernet.
This will restart your Internet connection. Now relaunch the Steam to fix Steam cloud not syncing.
Enable Cloud Sync on all Devices
If you are playing Steam games on more than 1 device, make sure to enable the Steam sync option on all the devices. To do so:
- Launch Steam and click on the Library tab
- Right-click on the game and choose the option Properties
- Under General tab turn on option Keep the games saves in Steam cloud
- Save the changes
After enabling Steam sync, log out from all the devices except the one you are going to use and re-launch the Steam to fix the Steam unable to sync issue.
Use Steam Beta
Use Steam beta participation to resolve the warning related to sync. To do so:
- Launch Steam
- Click on the Steam tab present in the top left corner of the interface and choose Settings
- From the left pane, click on the Interface
- Under Client beta participation from the drop-down list, choose Steam beta updates
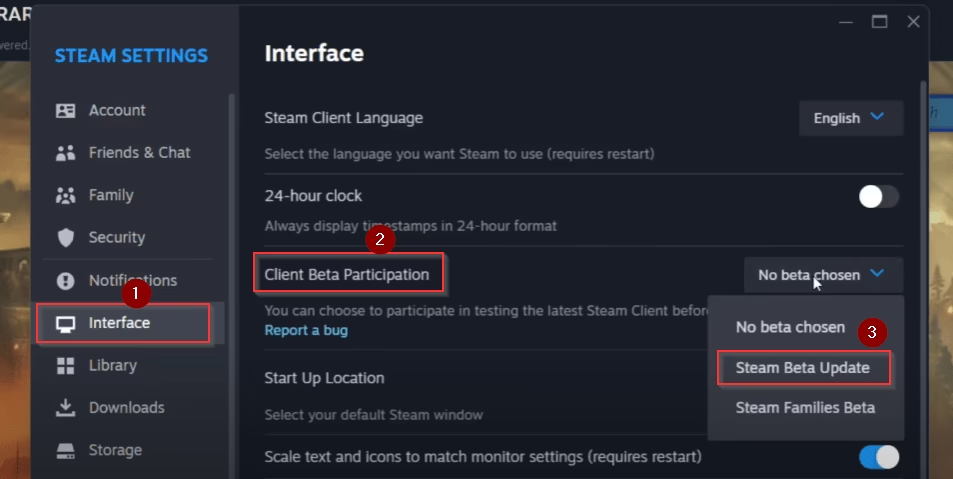
Save the changes. This will restart the Steam and in turn helps you resolve Steam cloud out of date warning.
Re-enabling Steam Cloud Sync
Steam detects mismatch in the game and hence you are getting Steam cloud out of date error and this can be fixed by re-enabling the cloud sync option so that Steam will be able to sync properly with the cloud. To do so:
- Launch Steam and click on the Library tab
- Right-click on the game and choose the option Properties
- Under General tab turn off option, Keep the games saves in Steam cloud
- Save the changes and close Steam
- Launch the game and play for about 10 minutes
- Close the game and re-enable cloud sync
- Save the changes and re-start the Steam
- Re-launch the game
- As soon as the game launches, close the game and restart PC
Now, you are ready to launch the game. Start the Steam, launch the game to fix Steam cloud out of date error.
Force Steam to Cloud Sync
If above-mentioned all the solutions doesn’t help you resolve the Steam unable to sync error, you need to force Steam to cloud sync. To force sync the game with Steam cloud:
- Launch the game and click on Play option
- At Cloud conflict screen under the local data tick the option Select all local data
- Do not tick Select all cloud data
- This will force sync the game with the Steam cloud
Save the changes and re-launch the game to fix Steam out of date error while playing the game onto the Steam client.
Re-Sync the Game
Another possible solution for the Steam cloud out date is by re-syncing the game 4 to 5 times. To do so:
- Open the Steam and click on the Library tab
- In Library, click on the game to find the details of the game
- Next to Play option, you will find the cloud status
- If it’s showing out of sync, you need to force sync by click on the option 4 to 5 times until you get the error failed to sync
- Once you get the error failed to sync, you will get the option of manually sync

- Click on the option sync manually and this will force sync the game
This will resolve the issue of the Steam unable to sync error.
Conclusion: Steam Out of Date Error
In this article, I have come up with the best possible solutions to resolve Steam out of date error. I hope one of the solutions mentioned above will help you resolve the issue. If you have further queries or questions feel free to comment below. I would be happy to assist you.
Read More
- Games not Showing up in Steam Library
- Steam Disk Usage Slow or Drops to 0 Fix
- Steam Library Showing Black Screen Fix
- Steam Disk Write Error Fix
FAQ: Steam Cloud Out of Date Error
Below are some of the questions that games seems to find on different sites, so I tried to give the best possible answers to all those questions regarding the Steam unable to sync error.
How to force Steam to cloud sync?
Go to the Steam Library and click on the game to check the details of the game. See the details of “Cloud Status” available next to the “Play” button. If it says “Out of sync”, double-click it to force Steam to cloud sync. Alternatively, use this method to force steam to cloud sync the game.
How to Reset Steam cloud sync?
To reset the Steam cloud sync, you should first ensure that Steam Cloud is enabled for the game. To reset Steam cloud sync, exit the Steam and then re-start to trigger a sync on launch. Else, you need to force Steam to cloud sync by going to the game’s details in the Steam’s library.
How to delete Steam cloud saves?
To delete Steam cloud saves, you first need to disable the Steam cloud sync by going to the Steam settings. To disable, launch the Steam client and click on the Steam tab present in the top left corner of the interface. Select the option Settings.
From the left pane, click on the option Cloud and toggle off the option Enable Steam Cloud.
Now, navigate to the game’s local file whose cloud sync you want to delete by going to the game properties and selecting the option installed files from the left pane. Click on the option Browse to open the game’s directory.
Here, delete the Save folder to completely delete the Steam cloud saves.
How to download Steam cloud saves?
To download Steam cloud saves, you first need to make sure that the game’s cloud sync is turned on by going to the properties of the game. In the properties’ menu, from the left pane select the General tab, and the option of “Keep the game save in the Steam cloud for” must be turned on.
Now access the Steam cloud page and login onto your account. Here you will see a list of games that uses Steam cloud, locate your game and click on Show files.
Once the files are shown, you can download those files as per your requirement.

I am an engineer by profession and a blogger by passion.
Founder of FixGamingError.com as well as TheLotusGeek.com
I have more than 10 years of expertise in the field of gaming as well as in Windows Support.