Being an Apex player, I can understand the frustration in the mind when the Apex Legends stuck on loading screen as soon you hit the play button on the Steam or the PS5.
Let me clear one thing, you are not alone who is facing the Apex infinite loading screen on Steam or on a PS5 console. A number of players are experiencing the same white screen issues after updating the game.
So, in this article, we will explore the probable causes why Apex Legends stuck on PC Loading screen on Steam client after the patch and provide you with the best possible solutions to get you back in the game.
So just read this detailed guide, and in the end you will a good knowledge of fixing these crashing issue while playing the Apex game on the Steam.
Causes of Apex Legends Stuck on Loading Screen
Before fixing the Apex not loading issue, you must know the factors that lead to the game stuck on loading screen. After understanding these issues, you will be able to troubleshoot the game more efficiently.
- Corrupted game’s files
- Confliction with other installed programs
- Overlays present in other programs
- Server not responding
- DNS server slow or not responding
Fix Apex Legends Infinite Loading Screen
Below are the best solutions to fix Apex stuck on loading screen. Proceed with the resolutions and in the end you will be able to play the game.
Verify Integrity of Game Files
The basic step to fix infinite loading screen glitch on Apex is by verifying the integrity of game files so that if any file is corrupted, it will be fixed. Launch EA play app and click on the library tab from the left pane.
Click on three dot icon and choose the option Repair.

Wait for the repair process to finish.
In case of Steam, Launch the Steam and click on the library tab from the left pane. Right click on Apex Legends and select the option properties. Click on Installed files and click on the option verify integrity of game files.
Once completed, try to relaunch the game.
Remove Conflicting Programs
If you have conflicting programs in your system that conflict with Apex anticheat software, you will not be able to play the same. So you need to uninstall those problematic programs from your system. Below are some of the programs that conflicts with Apex easy anticheat system–
Above listed programs if installed in your PC you will not be able to play the game and keeps on getting the infinite loading screen with Apex.
After installing these programs, relaunch the game.
Change Launch Options
In this method, we are going to change the launch options to fix the loading screen issue. So launch your EA play app and click on the library from the left pane.
Select your game and click on three dot icon to choose the option properties. Under properties, click on advanced launch options and type in the following command–
-anticheat_settings=settingsDX12.json
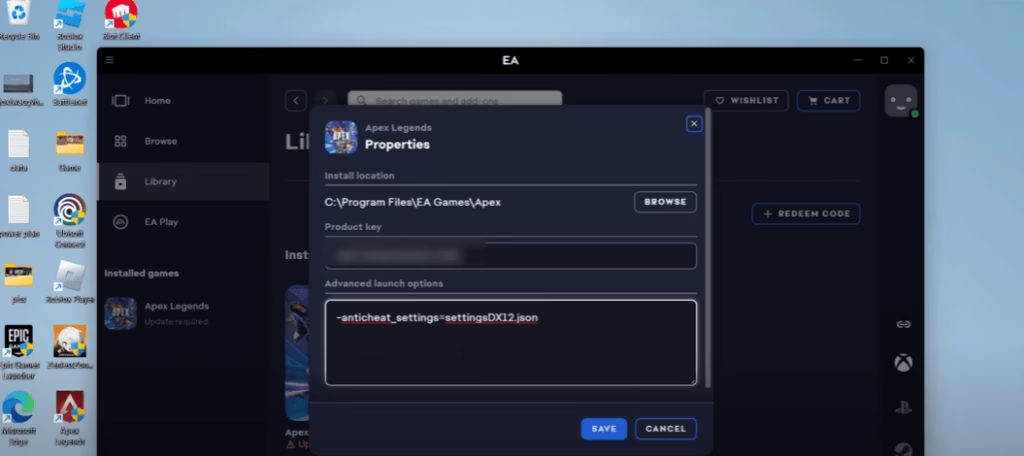
Once added, click on the option save and relaunch the game.
In case of Steam, launch the Steam and click on the library from the left pane. Right click on Apex and select the option properties. Now, from the left pane, click on the General tab, and you will find the option of Launch options. Copy and paste the script and close it.
Now, launch the game and this time hopefully you will be able to play the game.
Close Discord
It has been seen many times, that running Discord in the background may cause the game not to launch properly. So I recommend closing the Discord properly.
- Right-click on the taskbar and choose the option task manger
- Click on the processes tab from the left pane
- Find Discord process, right-click on it and choose the option end task

This will close the Discord properly. Now relaunch the Steam or EA play app and play the game.
Check Server Status
Sometimes, the problem is from the respawn’s server end, developers are updating a patch, and we keep on fixing the issue without any result. So if above solutions doesn’t work out, make sure to check the server status of Apex Legends on down detector website to make sure that the issue is not from the server’s end.
Clear cache
Clearing the cache is also an effective way to fix the issue. So you must clear the Apex cache. To do so, right-click on Start menu and choose the option run. Type in %localappdata% and hit the enter key.
If you are using Steam, open the Steam folder and delete everything inside the folder. If you are using Origin client, open the Origin folder and delete everything inside the folder.
This will clear the cache. Now, relaunch your client and play the game and the issue will be resolved.
Re-install the Game
If nothing works for you, consider re-installing the game. Make sure to do a clean installation of the game. Firstly, uninstall the game and then open the game’s installed directory (C:\Program files(x86)\Steam\Steam apps\Common\Apex) and delete the complete Apex folder.
This will completely remove the game. Now, launch the Steam or EA Play app and install the game. Sometimes re-installing the game clear all the corrupted files inside the folder and help you launch the game.
Contact Support
Lastly, prefer to contact EA support on their official webpage and submit a ticket for the issue or ping respawn twitter handle for more support as they are the ones who will fix Apex infinite loading glitch with an updated patch.
Remember, it may take some time to get the reply from them as they are busy in addressing the other customers as well.
Conclusion
Above-mentioned are the major solution to fix Apex Legends stuck on loading screen. I hope one of the solutions helps you resolved your error, and you will be able to launch the game without any kind of stuck while launching the game from the Steam.
If you still have any issue, feel free to comment below, and I would be more than happy to assist you.
Read More
- Fix Apex Legends White Screen at Launch– Steam, Xbox, or PS5
- Apex Legends Unsupported Pak Hash Format Fix
- Valorant A Critical Error has Occurred Fix
- Riot Client is Running Fix | Uninstall Valorant

I am an engineer by profession and a blogger by passion.
Founder of FixGamingError.com as well as TheLotusGeek.com
I have more than 10 years of expertise in the field of gaming as well as in Windows Support.

