“Call of Duty: Black Ops 6,” the latest release in the acclaimed Black Ops series which is a first-person shooter game with single player mode, multi-player mode and a cooperative zombie mode. Developed by Treyarch and Raven Software, the game is now released from beta to stable form on Steam as well as for Xbox users.
Now, after saving the game settings, users are again prompting to do the settings which they have done earlier. This means there is a bug that causes the black ops 6 settings reset after every match, and you need to do that settings all over again.
Even if the game launches, users are facing the issue with packet loss as well as DirectX crashing error in the game.
Every time a user starts the game, settings doesn’t save and user have to do through the initial setup screen to do the settings all over again.
So, in this article, we will discuss on how to fix Black Ops 6 settings not saving and keeps on resetting and how you can prevent so that you will not face the same issue in the future.
Fix Call of Duty Black Ops 6 Settings Reset
It is clear that there is bug in the game that is resetting the settings of the game once you restart the game. To resolve this issue, below are some solutions that will definitely resolve your issue.
Set date and time
One of the basic step to fix BOO6 settings reset every match is by settings the date and time if your operating system. Sometimes the time and date is not up-to-date and due to variation in the date and time, BO6 settings keep resetting.
To set date and time, Open your settings menu and click on “Time and language” from the left pane. Choose “date and time” and toggle ON the option “Set the time automatically” and then click on the option “Sync now” to sync both date and time.
Once done, start your game to fix BO6 settings reset every match.
Login using same Email ID
If you are logged in with different email ID on Xbox other than the Microsoft Store email ID, you keep on getting the same error of BO6 settings reset after match. So make sure you are logged in with the same email ID. To do so–
- Open Xbox and sign out
- Open Microsoft Store and click on your profile icon to find the Microsoft Store email ID
- Now, Re-login onto the Xbox using the email ID mentioned in the Microsoft store
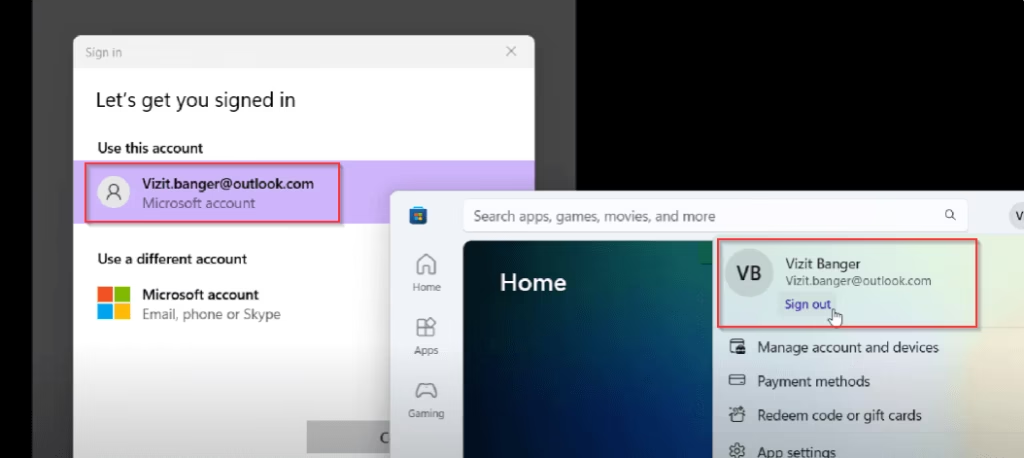
This will instantly fix the issue.
Run game in admin mode
Due to absence of administrative rights, the game may not perform properly and hence BO6 settings keep resetting. So provide the admin rights to the game executable file to fix this issue. To provide administrative rights–
- Launch Xbox app and under library select Call of Duty Black Ops 6 game
- Click on three dot icon next to the game and choose the option manage
- Under general tab, click on create desktop shortcut

Now, right-click on the newly created shortcut and select the option run as administrator. Hopefully this will resolve the settings reset issue and help you save the Black Ops 6 settings.
Disable OneDrive sync
Now, if you are using OneDrive to sync your data to the cloud storage, you will encounter the issue of Black Ops 6 settings resetting after every match. This is because the files that are saved on the cloud may be available at the time of launching the game and the game’s server will pick the old files, creating a syncing issue.
So you must disable OneDrive sync if you are using in your Windows. To do so, click on the up arrow key on the taskbar to find OneDrive. Right click on OneDrive and choose the option pause Sync.
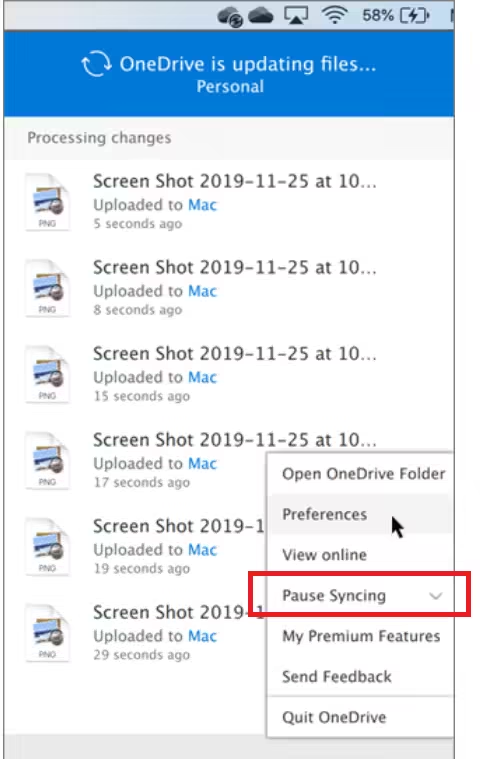
This will pause the sync, now open the game files and right click on Call of Duty folder and select the option keep on this PC so that these files will not be deleted from your system.
For detailed guide, I recommend to check official Microsoft website.
I highly recommend uninstalling the OneDrive if you are not using it, else you may face the same issue in the future.
Update Xbox App and related services
If you are playing the game on the Xbox, you should update your Xbox and gaming service, else it may create such issues. To update the Xbox and its services, launch the Microsoft Store. From the left pane, click on the library tab.
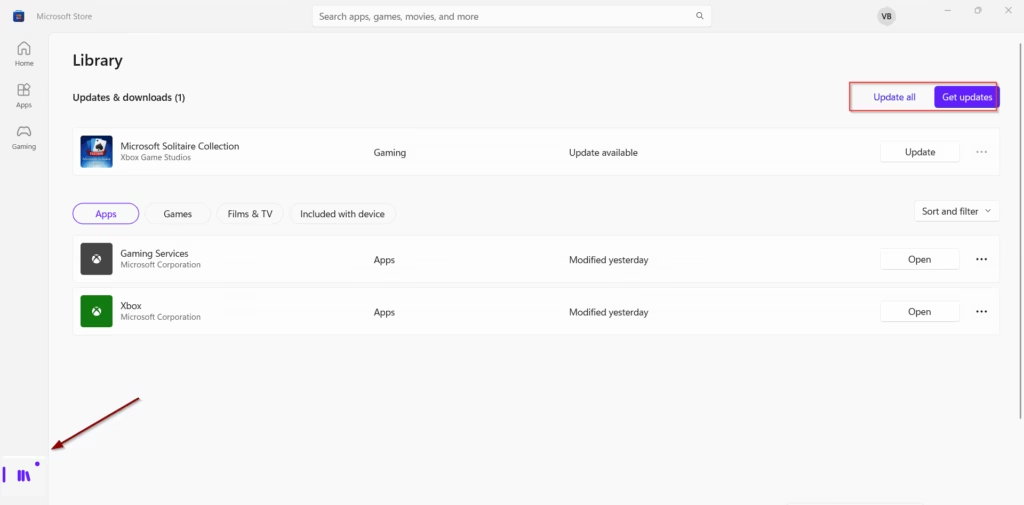
Here are the installed Microsoft store apps will be available. Find Xbox and Gaming services and check for the available update. If any update is available, update both the apps and then re-launch the Xbox to play the Black Ops 6 game.
I recommend, to update all the store apps by clicking on the option update all.
Repair Gaming Service
If the files of the gaming service are corrupted, you may face the BO6 settings reset every match. So make sure to repair the gaming service before launching the game. To repair the gaming service –
- Open the settings menu and click on apps from the left pane
- In the apps, click on installed apps and search for gaming service by typing in the search box
- Click on three dot icon and choose the option advanced settings
- Scroll to the bottom and click on reset and then on repair
This will repair the gaming service and in turn fix the issue of Black Ops 6 settings keep resetting.
Change in-game Settings
Now, if none of the above steps resolve the issue of the BO6 settings reset every match, you need to change the in-game settings by launching the game.
- Launch your game and click on the gear icon to open the settings menu
- Click on the option Keyboard and Mouse
- Scroll down to find KEYBINDS
- Under KEYBINDS find system key behavior and choose the option GAME
Make sure to choose the option as GAME instead of OPERATING SYSTEM
Save the changes and re-launch the game.
Change game saving settings
By default, BO6 are saving your files on the cloud which creates syncing issue and is another reason behind BO6 settings keeps resetting after match. So you need to turn off cloud sync by going to the game settings as well as on the game saved file.
To change the game settings, launch your game and open the settings of the game. From the left pane, click on account and network and toggle off the option clouded settings.

To change the settings on the game saved file, open the game saved folder located at C:\documents\Call of Duty\players and open the TXT file named S.1.0.cod24
In the notepad file, press Ctrl+F key to open the search box and type in “configcloudstorage” to find a line “Allow locally stored file to be sync in with cloud“
Here, change the value as shown :
configcloudsettingsenabled@0; 57752; 20954 = true to configcloudsettingsenabled@0; 57752; 20954 = false
This will turn off the cloud saving and resolve the issue of BO6 settings reset after every match.
Contact Activision Support
Now, if all the methods failed to fix the issue of BO6 settings keeps resetting, it is better to contact their support team by submitting a support ticket on their official webpage. So that one of the support staff will respond to your query and help you resolve the issue for you.
Remember, it may take some time to get back to you by the support agent, as they are busy supporting other customers too.
Conclusion
In this article, I have provided you the best ways to fix the bug in Black Ops 6 where the settings reset after every match, and you need to do the settings all over again. I hope one of the solutions mentioned here helps you resolve your issue.
If you still face any kind of issue in the game or have further queries, feel free to comment below and I would be more than happy to assist you in a better way.
Read More
- COD Black Ops 6 error code 0x00001338 N
- COD Black Ops 6 Crash Error code 0X1
- MW3 The Game Has Crashed Error Code 0X3 Xbox
- Black Ops 6 Packet Loss, Low FPS & Stuttering Fix
How to fix Black Ops 6 DirectX error?
To fix Black Ops 6 DirectX error firstly, turn off the weather grip in the graphics settings and then disable the resizable bar in the Bios menu and this will instantly fix the DirectX error in the game

I am an engineer by profession and a blogger by passion.
Founder of FixGamingError.com as well as TheLotusGeek.com
I have more than 10 years of expertise in the field of gaming as well as in Windows Support.

