Discord is one of the most popular voice chat app for gamers who like to voice chat while gaming with their friends or colleagues. Discord is available on iOS, Android as well as in the Windows app through the Microsoft Store.
Now, while gaming with the friends, gamers are experiencing Discord mic not working while gaming. The strange this is when the user tests the Discord mic by going to the settings of the app, it works fine but as soon as the user starts to play the game and try to voice chat with friends, Discord mic not working.
Discord mic not working on Windows PC can be a hardware fault or a software fault. So, first you need to make sure that your hardware part is up and running fine.
In this guide, you will learn the best possible fixes to resolve the Discord mic not working while gaming so that you can enjoy your gaming experience with your friends.
Causes of Discord Mic not Working
There are several reasons behind the issue of mic stopped working in Discord app in Windows PC. Here are some of the major causes that lead to the issue of Discord mic not working:
- Hardware fault (Mic/headset is damaged or broken)
- Privacy settings blocking the Discord app
- Glitch in the Discord Windows app
- Sound setting not properly set
- Push to talk is activated
- Discord not running with required privilege
Above-mentioned are some major reasons behind the issue of mic not working in Windows 11.
Fix Discord Mic not Working
Here are the major fixes that you can use to make your mic starts to work for you so that you can do voice chat with your friends while gaming without interruptions on the Discord app.
Restart Discord
The basic step to fix Discord mic not working is by restarting the Discord app. Seems weird, how can restarting the Discord fix the issue? But sometimes there is a glitch in the game that automatically resolves as soon as you restart the app.
After restarting, Discord may update itself and then re-test the mic in Discord to fix the voice chat issue while gaming.
Run in Admin Mode
Discord requires the administrator rights to perform his functions properly and if admin rights are not given you may encounter the issue of Discord mic not working. To provide admin rights:
- Right-click on Discord app and select Properties
- Click on the Compatibility tab
- Tick the option Run this program as an administrator
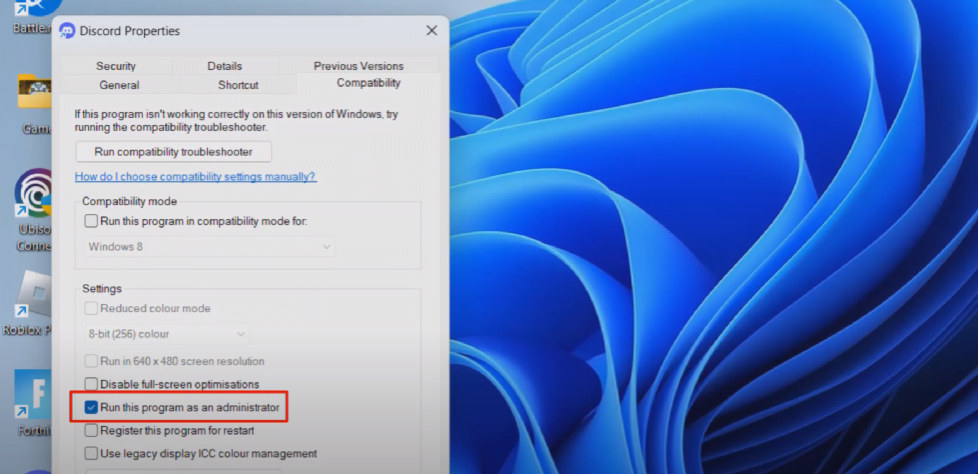
- Save the changes
- Now launch the Discord and then launch the game
Note: Make sure to launch the Discord first, only then launch the game else Discord mic will not work
Unplug Headset
If mic not working in Discord app, then unplugging the headset helps you fix this issue. While gaming when you are not able to use the mic, unplug your headset, wait for 20 to 30 seconds and then re-plug your headset.
Sometimes this simple yet effective tricks help you fix Discord mic not working in Windows 11.
Enable Mic Privacy Settings for Discord
It has been seen many times, that Windows has automatically turned off the mic access to installed apps including the Discord due to privacy settings. So enabling the privacy settings to access the mic will resolve the issue of mic not working on Discord app. To enable access to microphone on Windows:
- Open the Settings menu
- From the left pane, click on Privacy and Security
- Scroll down and click on the option Microphone
- Toggle on the option Microphone access
- Once done, scroll down and toggle on the option Let desktop apps access your microphone

After doing these settings, launch the Discord in administrator mode and then play the game to fix Discord headset not working.
Change Sound Quality in Control Panel
The next method to fix mic not working on Discord Windows app is by changing the sound quality of the microphone attached to your system by going to the sound settings. To do so:
- Click on the Start menu and type Control Panel, select the app to open
- Click on the option Sound
- Click on the Recording tab
- Select your attached mic from the available options and click on the option Properties
- Click on the Advanced tab

- Under Default format choose the minimum sample rate and bit depth from the drop-down list
- Save the changes
Restart the Discord app to fix mic not working issue while gaming on Windows 11.
TIP:- If you are using a gaming headset and have a virtual sound card, then it is one of the major cause for mic not working in Discord. So change your headset to fix the issue.
Deactivate Push to Talk
Push to talk is a specific Discord feature that enable the voice chat only after you press a specific key. So if you are not aware of this feature, you should turn off this feature to enable the mic on Discord. To do so:
- Launch the Discord app
- Click on the Gear icon in the bottom left corner of the interface
- Scroll down and select Voice and Video from the left pane
- Under the Input mode, select Voice Activity

Now, restart the Discord app to fix headset not working on Discord app.
Change Voice Settings
Another solution to fix microphone issue with Discord by changing the Input device, because sometimes the Discord automatically select the other mic (if you have more than 1 mic) which is not working and in turn your default microphone stopped working. So you need to change your input settings. To do so:
- Launch the Discord app
- Click on the Gear icon from the bottom left corner
- Scroll down and choose Voice and Video from the left pane
- Under Input device, click on down arrow to open the drop-down list
- Select your default mic which is attached to you system

- After selecting your default mic, click on the option Let’s check
- This will make sure that you have chosen the correct mic
Now, if it goes will, restart your Discord and start playing with your friends.
Note: Make sure to run the Discord in administrator mode
Switch from Default Mic to Other Option
Another method to fix Discord mic not working, is firstly by changing the Input device from Default to some other option, and then change back the Input device from chosen option to Default option in the above-mentioned step.
Turn Off Noise Suppression
Krisp is a default feature of Discord that helps to reduce non-human background voices. So in this method we are going to disable this option to fix mic not working on Discord. To disable krisp:
- Launch the Discord app
- Click on the Gear icon from the bottom left corner
- Scroll down and choose Voice and Video from the left pane
- Scroll to the bottom to find Noise Suppression
- From the list of options, choose None

- Once done, go back and restart the Discord in administrator mode
Now, launch the game and this will resolve the issue of Discord mic not working.
Change Audio Sub System on Discord
Changing the Audio sub system on Discord voice settings can help you fix Discord mic not working issue because environmental mode of audio sub system is more compatible with certain hardware configurations. To do so:
- Launch the Discord app
- Click on the Gear icon from the bottom left corner
- Scroll down and choose Voice and Video from the left pane
- Scroll down to find Audio Subsystem
- From the drop-down list, choose the option Experimental

- Once selected, hit the Okay option to the warning Changing the audio sub system will quit and re-launch the Discord.
Now, scroll to the top and click on Let’s check to make sure that we have selected the right configuration.
If it passes the test, it’s well and good. Restart the Discord for the changes to take effect and launch the game and play with your friends.
Note: It is recommended to turn this feature back to standard if mic issue not resolved
Record Voice using Mic
Actually, this is not the method but a TIP to fix mic not working on Discord. All you need to do is to launch the Discord app and start the chat. Now, click on the mic to record your record voice, send it to your friend and then delete the voice chat.
Now, go back to mic settings and launch the game to resolve the mic not working issue on Windows 11.
Clean Installation of Discord
Clean installation of Discord app on Windows will certainly fix all your issues including the mic not working as clean installation will replace all the corrupted Discord files and settings and gives a new user experience. To do a clean installation of Discord:
- Right-click on the Start menu and select the option Run
- Type-in %localappdata% and hit the enter key
- Here, find a folder with the name Discord
- Right-click on the folder and choose the option Delete
- Now, click on the option Appdata from the address bar and open Roaming folder

- Here also, find the Discord folder and delete it
Note: Make sure to close the Discord else folder will not be deleted
This will remove the Discord from your system. Now, you need to clean the remaining registries from your system. To do so:
- Right-click on the Start menu and select the option Run
- Type-in regedit and hit the enter key
- Go to location HKEY_CURRENT_USER\Software\Discord
- Right-click on the Discord folder and delete it
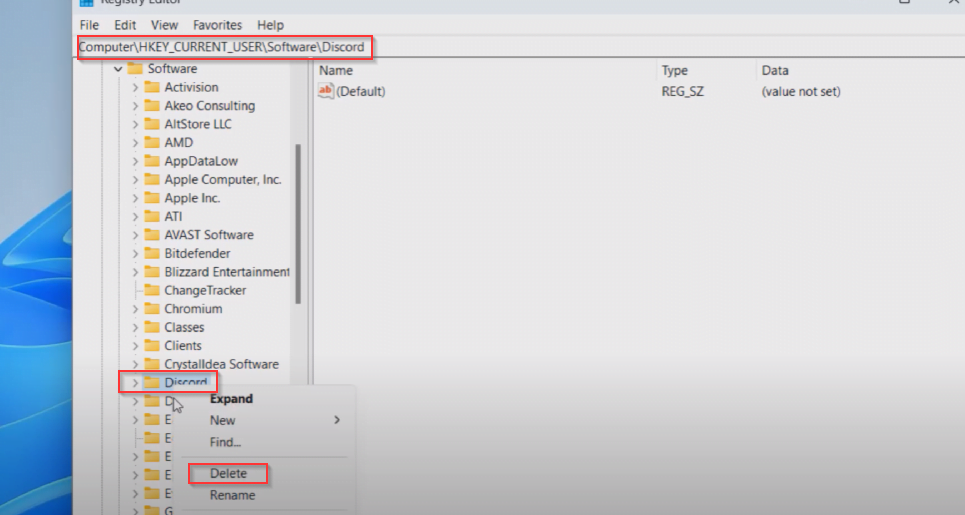
Now, download the Discord app and re-install and this will completely fix the issue of Discord mic not working.
Contact Discord Support
If none of the mentioned solutions help you fix the issue of mic not working on Discord, it is better to contact the Discord support and submit a ticket so that they will get you back on your provided email to provide you more solutions.
Conclusion: Discord Mic not Working
In this article, I have provided you the best solutions to fix Discord mic not working on Windows 11. I hope one of the solutions mentioned here will help you resolve your issue. However, if the issue is still persists, there are chances that you have a hardware fault, and you need to replace your headset.
If you have any questions or queries, feel free to comment below, and I would be happy to assist you.
Read More
- Fix Discord Update Failed Loop in Windows
- Instagram Couldn’t Refresh Feed Fix
- A Fatal JavaScript Error Occurred Discord Fix
- Steam Slow Download Speed Fix

I am an engineer by profession and a blogger by passion.
Founder of FixGamingError.com as well as TheLotusGeek.com
I have more than 10 years of expertise in the field of gaming as well as in Windows Support.

