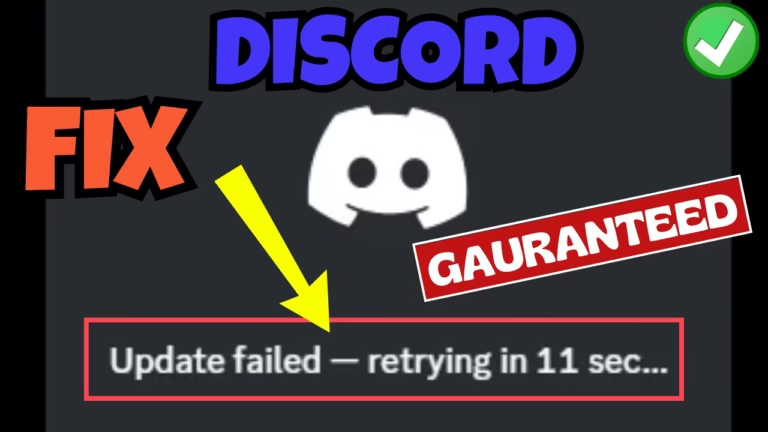Discord has revolutionized the way we communicate online with each other, bringing together different communities through text, voice, and video. You can use the Discord app version on an iPhone, on an Android device as well as on Windows PC.
From time to time Discord releases some updates to enhance the public experience, and features, fix bugs, and improve security. These updates should install automatically when you launch Discord.
Now, while updating the app, users are getting the error “Discord Update Failed. Retrying in seconds“. When a user clicks on retry, it just doesn’t work and the user is stuck on an endless retrying loop journey to update the Discord and ends up without any success.
Causes of Discord Update Failed
The major reasons why updates keep failing on Discord are:
- Poor internet connection
- A minor glitch in the app
- Discord servers are down
- Antivirus/Firewall is blocking the Discord
- Caches in the application
- Proxy servers are selected
How to Fix Discord Update failed Endless Retrying Loop
There are several reasons behind the Discord update failed error, but you can try the fixes mentioned below. By the end of this article, you will have the proper resolution to the issue of Discord failed update retrying loop.
Check Internet Connection
The first to fix the Discord update failed loop is to make sure that your internet connection is running properly. To do so, you can open the web browser and try opening any website. To check your internet speed, you can try the Fast.com website.
These things will ensure that you have a good internet connection and a good speed.
Restart Discord App
Sometimes there is a glitch in the app that doesn’t let you update, and you keep on getting an update failed loop error. So the easiest way to fix the glitch is to close it properly and then restart it.
Now, Discord will not close simply by clicking on the “X” symbol in the top right corner. This will only minimize the app.
To properly close the app you need to click on the “Up arrow” present in the taskbar, find the Discord app in the system right click on it, and choose the option “exit”
This is the proper way to close the Discord. Now restart the application to fix the Discord update failed retrying loop error.
Use the Web Version of Discord
Another method to fix the Discord update failed loop is by using the web version of Discord. To do so:
- Open your web browser
- Type in the Discord official web address and hit the enter key
- Click on the option “Download” to download the relevant Discord app
- Once downloaded, you need to follow two different steps one by one
Step 1: Double-click on the app and your Discord will start to update. If not
Step 2: Right-click on the app and choose the option “Run as administrator“
One of the above-mentioned steps will work for you, and you will be able to update the Discord app.
Clear Discord Cache
Discord caches files to improve user experience, and it has been many times that these cache files are corrupted, which started giving random errors. So you need to clear those system caches. To do so:
- Right-click on the Start menu and choose the option Run
- Type in %localappdata% and hit the enter key
- Go to the location Local/Discord/update.exe
- Rename the file update.exe to updater.exe
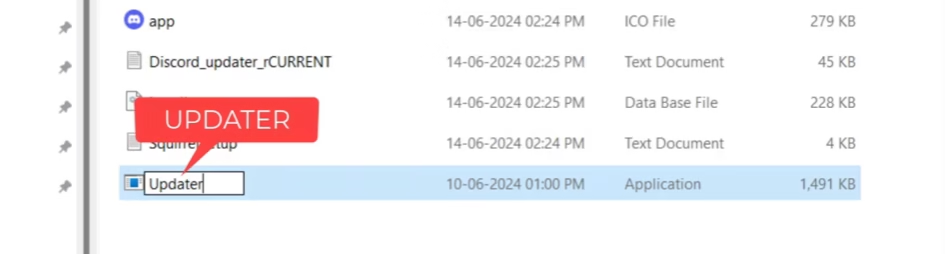
Once, the file is renamed, re-run the web version of the Discord installer as discussed in this step.
After running the installer, your Discord will start to update and help you fix the issue of the Discord update failed loop.
Clearing the Local Files of Discord
The next solution to fix the Discord update failed is by clearing all the local files and then re-installing the web version of Discord. To do so:
- Right-click on the Start menu and choose the option Run
- Type in %localappdata% and hit the enter key
- Go to the location Local\Discord and delete all the files inside the Discord folder
- Now, click on “App data” in the address bar as shown below

- Go to location Roming\Discord and again delete all the files and folders inside the Discord folder.
After deleting, re-run the web version of the Discord installer and proceed with the same steps as discussed to fix the Discord update failed error.
Disable Antivirus
Sometimes it is your antivirus that keeps on blocking the Discord update. So it is better to disable your antivirus, turn off the firewall, and then try to update the app.
If you have Kaspersky Antivirus, use the following steps to fix the Discord update failed:
- Open Kaspersky>Settings > General > Self Defense > Uncheck > Save
- Close Kaspersky completely from the system tray also or use the Task Manager to close it
- Now, go to C:\Program Data\Kaspersky Lab\AVP21.3\Report and delete all the content inside the “Report folder“
- Now, you can re-enable the security of Kaspersky by going to Kaspersky>Settings > General > Self Defense > Check > Save
Once you have made these changes, re-launch the Discord app, and it will start to update and in turn fix the Discord updating failed retrying loop error.
Turn off Proxy Servers
If you have turned proxy servers, your Discord app will not update. So before launching the Discord app, you need to turn off the Proxy servers. To do so:
- Open the settings menu and click on “Network and Internet“
- Scroll down and click on the option “Proxy“
- Under “Manual Proxy” you will find the option to toggle ON/OFF if you have set up the proxy server
- If it is turned on, you need to turn it off by using the toggle switch
Once done, close the settings menu. Launch the Discord app and this will fix the issue of the Discord update failed.
Use Google Public DNS
There are some glitches in your current DNS and gives you a Discord update failed error. So use Google DNS to fix this issue. To use Google DNS:
- Right-click on the Start menu and choose the option “Run“
- Type in the command “ncpa.cpl” and hit the enter key
- Now, right-click on your ISP provider and choose the option “Properties“
- Double-click on the option “Internet Protocol Version 4 (TCP/IP V4)“
- Tick the option “use the following DNS server address” and type in
Preferred DNS Server: 8.8.8.8
Alternate DNS Server: 8.8.4.4

- Save the changes and close the Window.
- Now, click on the Start menu and type in “CMD”
- Choose the option “Run as administrator” to run CMD in admin mode
- In the comment prompt window, type “IPCONFIG /FLUSHDNS” without commas and hit enter
- This will flush the DNS
Now, re-launch Discord to fix update failed issue with the application.
Conclusion: Discord Update Failed Loop
In this article, I have provided you with the best solution to fix the Discord update failed error. I hope one of the above-mentioned solutions will help you resolve the error so that you will be able to update your Discord app. If you have any queries or questions, feel free to comment below, and I will be more than happy to assist you.
Read More
- Instagram Couldn’t Refresh Feed Fix
- Can’t Install Instagram Try Again Fix
- Discord Mic not Working
- A Fatal JavaScript Error Occurred Discord Fix
FAQ: Discord Update Failed
Below are the answers to the queries people found searching on different websites, do I tried to give the appropriate answers to all those queries so that you will be able to get the required information on a single platform.
How to uninstall Discord?
To uninstall Discord, you need to close the running background process of the Discord. Open the Task Manager and click on the Processes tab. Here find the Discord process, right-click on it and choose the option End Task.
Now, uninstall it from the add or remove program by going to the control panel.
To remove the remaining files, open the Run command and type %localappdata% and hit enter key.
Find Discord folder and delete it.
This will completely uninstall the Discord from your PC.
How to update Discord on PC?
If Discord is not updating in your PC, the best method to update the Discord is by using the Google Public DNS server address. You need to make sure that you have not installed any third-party antivirus in your system. If it is present, either disable them or uninstall them as their firewall is blocking the Discord from connecting to the Discord servers, and you will not be able to update the Discord.
This will you will be able to update the Discord with any error.
How to delete folders in Discord?
You first need to remove all the servers from the folder to delete it. To do so, click and drag the server out of the folder and then drop the server into the server list. Repeat the process for each server. Once you remove all the servers from the server and folder gets empty, it will be automatically deleted.
Why is Discord not opening?
There could be several reasons why Discord is not opening, such as conflicting between the firewall and Discord servers. Discord files are corrupted or Discord is not installed properly.
To fix, make sure to disable any third-party antivirus and then try to update the Discord.
Sometimes, a simple restart able to fix the issue with Discord not opening.
How to manually update Discord?
The simplest way to update the Discord is by closing the Discord and then re-open it. It will start checking the update.
For Linux users – They need to download the latest version of Discord from the app official website and then install it to update the Discord manually.

I am an engineer by profession and a blogger by passion.
Founder of FixGamingError.com as well as TheLotusGeek.com
I have more than 10 years of expertise in the field of gaming as well as in Windows Support.