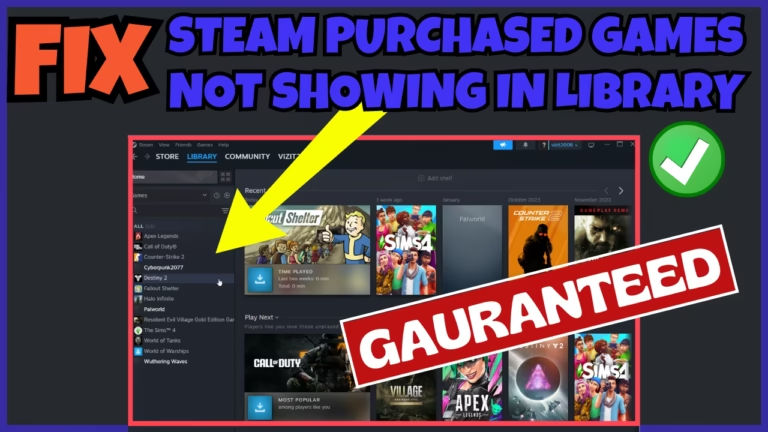Steam, developed by Valve Corporation, is a premier platform for digital distribution, management, and social networking in the gaming community. Encountering issues with your Steam library can be frustrating, especially when games you’ve purchased or installed are not appearing as they should.
Many gamers are experiencing the issue where Steam games not showing in purchased library and sometimes not even in the installed external hard disk.
So, this guide aims to provide clear and straightforward information to help you identify the reason behind games not showing in Steam library and ensuring that your gaming experience is smooth and uninterrupted.
Causes of Games not Showing up in Steam Library
This issue of downloaded games not showing in Steam library is not limited to a single cause, it can arise due to various reasons. Some major causes are listed below:
- Temporary glitch with Steam’s servers
- Game’s installation files are hidden due to settings
- Issue with internet connectivity
- Issue with Steam installation folder
Understanding the root cause is essential for troubleshooting and resolving the issue of Steam games not showing up in the library.
Fix Games not Showing up in Steam Library
Below are the major steps to fix this issue that has already helped many users regain access to their games.
Clear Cache
Steam caches stored in your system restrict the proper connectivity with the server and hence it can be one of the probable cause for the issue of games not showing up in Steam library. So you need to clear those web caches to fix the issue. To do so:
- Right-click on the Start menu and choose the option Run
- Type in %localappdata% and hit the enter key
- Open the location Steam\html cache
- Now, close the Steam and verify that Steam is closed from the system tray also
- Now, delete this folder with the name “HTML cache“
- After deleting the folder, re-launch the Steam
Once Steam re-launches, it will start to update automatically and in turn fix out the issue of games disappeared from Steam library.
Reset Internet Connectivity
Sometimes there is a glitch in your internet and that’s why the games are not showing up in Steam library. Restarting your internet connection will fix this issue. To do so:
- Open settings menu
- Click on Network and Internet
- Click on Advanced Network settings
- Here, next to your internet connection click on the option Disable

- Once disabled, again click on Network and internet
- Click on Advanced Network settings
- Your Wi-Fi will show you again. Click on Enable and connect with your Wi-Fi or Ethernet.
This will restart your Internet connection and your games will start to appear in the Steam library.
Enable Hidden Games Option
Many times it has been observed that while installing the purchased games onto Steam, the games are hidden in your library due to default settings of the Steam and that is the main cause of games not showing in the Steam library. So you need to unhide the games to appear in the library.
- Open Steam and click on the View tab present in the top left corner of the Steam interface
- Here, click on the option Hidden games
- Now, under the listed games, click on Show all collections

- Now click on the play icon present in the steam library to completely unhide the games

Here, all the games will start to show and fix your issue of games not showing in Steam library.
Using Steam Store Download Page
It has been observed that the games are that are disappeared from the Steam library are not properly installed, so you need to take help of game’s download page to appear the game onto the Steam library. To do so:
- Open the Steam and click on the Store tab
- Enter the name of the game that disappeared from Steam library in the search box
- Now, scroll down and click on the option Play Now
- Once the game starts to download, click on Manage downloads
- Pause the downloaded game, right click on hit Set categories
- Uncheck the option Hide this game in my library
Once done, restart the Steam and this will resolve the issue of games not showing up in Steam library.
Restore the Purchased Game
Another possible solution to get the purchased game back onto the Steam library is by restoring the game by going to the Game’s store page. To do so:
- Open the Steam and click on Help tab and choose Steam support
- Scroll to the bottom and in the search box, search for the game that is not showing in library
- Choose the option It’s not in my library
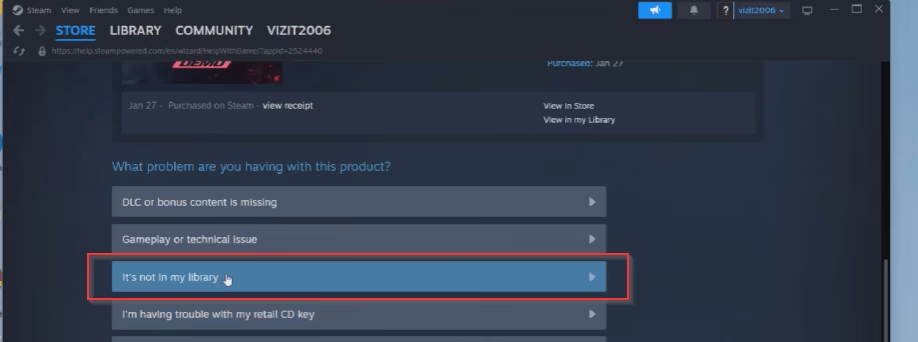
- Choose the option Restore the previously removed package
- Game will be restored and starts to show in the Steam library
Rename Steam Library
In this step we are going to rename the Steam library in order to resolve the issue of Steam games not showing in the library. To do so:
- Open the Steam settings by clicking on the Steam tab in the top left corner
- Click on the Storage tab from the left pane
- Next to default installation directory C:\Program files(x86)\Steam, click on three dot icon
- Click on the option Settings and choose Rename library

- Give it a name, SteamLibrary and hit the confirm option
After renaming the Steam library, go ahead and restart Steam. The games will appear in the Steam library.
Manually Add the Game
The next method to fix games not showing up in Steam library, is by adding the game onto the Steam library manually. To do so:
- Open the Steam settings by clicking on the Steam tab in the top left corner
- Click on the Storage tab from the left pane
- Under the Storage, click on the down arrow to open the drop-down list

- Click on the option Add Drive
- Again, click on down arrow to open the options
- Click on Let me choose another location and choose Add
- Browse the directory of the game’s installation folder and add the folder
Game installation directory is generally present at location: C:\program files(x86)\Steam\Steamapps\Common
Once the folder is added, save the changes and restart the Steam to fix games not showing up in Steam library.
Contact Steam Support
If after doing all the steps mentioned above, games are not showing up in Steam library, it is better to contact Steam support and submit a ticket so that a Steam agent will contact you over your email ID and provide you with the instructions to resolve the error.
Conclusion: Games not Showing up in Steam Library
In this article, I have provided you the best solutions to resolve the Steam games not showing in the library. I hope one of the solutions mentioned above will help you fix your issue. If you have further questions or queries, feel free to comment below, and I would be more than happy to assist you.
Read More
- Steam Disk Usage Slow or Drops to 0 Fix
- Steam No License Error
- Steam Library Showing Black Screen Fix
- Fix Steam Missing File Privileges While Updating or Downloading Games
FAQ: Games not Showing in Steam Library
Below are the answers to some queries people found searching on different websites. So, I try to give the appropriate answers to all those queries so that you will get the information to those queries on a single platform.
How to share library on Steam?
You can share your Steam library with your friends. To share the library, you need to enable the Steam guard for security purpose. So launch the Steam and click on the Steam tab available in the top left corner of the interface. Now, from the left pane, choose on the option Security and click on Manage Steam Guard to enable.
After enabling the Steam guard, select the option Family from the left pane and activate Authorize library sharing on this computer.
Note: You can only authorize up to 10 devices and 5 accounts to access your library, and shared libraries can accessible to one user at a time.
How to move Steam library to other drive?
To move a Steam library to another drive, you first need to create a Steam library folder onto that drive. To create a new folder, launch the Steam client and click on the Steam tab available in the top left corner of the interface. Select the option Settings.
From the left pane, click on the option Storage. Under the Storage option, you will find the drop-down menu. Click on it and choose the option Add Drive. Once the drive is added, you can move your existing Steam games by going to the properties of the game in the Steam library.
To do so, select the game, right-click on it and select properties. Navigate to local files tab and select the option Move Install Folder.
Select the drive where you want to move the game, and you are done. This is how you can move Steam library to other drive.
How to add non-Steam game onto the Steam Library?
To add a non-Steam game into the Steam library, launch the Steam client and in the bottom of the interface you will find a + icon saying Add a game. Click on it and select the option add a non-Steam game. Browse the path of the installed game and click on add selected program. This will add the non-Steam game on to the Steam library.

I am an engineer by profession and a blogger by passion.
Founder of FixGamingError.com as well as TheLotusGeek.com
I have more than 10 years of expertise in the field of gaming as well as in Windows Support.