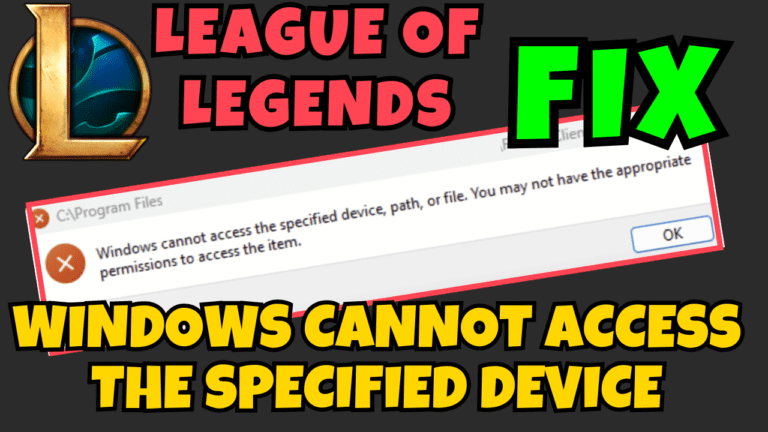“League of Legends” is a multiplayer free-to-play online battle arena game developed by Riot Games. Since its release in 2009, it has grown to become one of the most popular and influential games in the world, with a figure of between 140–160 million active monthly users.
With the introduction of the Anti-cheat system by Riot Games in LOL also and since then users have been getting different errors and one of them is “Windows Cannot Access the Specified Device, path or file” while launching the game using the Riot client.
So, in this guide, we have come up with the best solutions so that you will be able to play your game. By the end of this article, you will have a good knowledge of Riot’s new anti-cheat system and how you can fix the issues associated with it.
Causes of Windows Cannot Access the Specified Device
There are several reasons behind the League of Legends “Windows cannot access the specified device” issue. Some Major causes are:
- Compatibility issue with Windows
- Riot’s new kernel-level anti-cheat software
- Permission issues
- Antivirus or firewall is blocking the game
- Corrupted installed files
- Incorrect file paths
Fix League of Legends Windows Cannot Access the Specified Device
Now, the major causes behind the error are mentioned above, and here are some of the solutions to fix the error. Once you proceed with the solutions, you will be able to play the game.
Using Riot Client Services
Riot Client is the official launcher of Riot Games which helps you launch games such as Valorant, League of Legends, etc. So in this method, we are going to use the Riot Launcher to fix Windows cannot access the specified device error with League of Legends. To do so:
- Go to the installation directory of the Riot client (C:\Riot Games\Riot Client)
- Run Riotclientservices.exe in admin mode by right-clicking and choosing the option Run as administrator
- Login using your user ID and password
- Now select League of Legends and hit the play icon to launch the game
Note: Do not launch the game from the shortcut icon on your Desktop
Run the Game without Administrator Mode
As suggested by the League of Legends official webpage, make sure you do not run the game in administrator mode. To do so:
- Open the game directory in your C drive (C:\Riot Games\League of Legends)
- Here find three clients with the game “Leagueclient, LeagueclientUX, and LeagueclientUxRender“
- Right-click on each of the clients and choose the option Properties
- Click on the Compatibility tab and untick the option “Run as administrator”

- Save the changes
- Launch the using the Riot Client
Make sure to launch the game using the Riot Client. Do not use the desktop shortcut icon to launch the game.
Give Access Rights
Sometimes the game requires full permission to access the game files and if not given you are not able to launch the game, and you keep on getting Windows cannot find the specified device with League of Legends. So you need to give full access. To do so:
- Right click on League Legends client and choose the option Properties
- Click on the Security tab
- Here, click on the option EDIT next to the option “To change permission click EDIT”
- Select System and check the option Full Control
- Save the changes and re-launch the game.
This will help you resolve the error.
Compatibility Troubleshooter
Another method to fix Windows cannot access the specified device, path, or file in League of Legends is to run the compatibility troubleshooter. To do so:
- Open the installation directory of the game (C:\Riot Games\League of Legends)
- Find Leagueclient.exe file
- Right-click on the file and choose the option Properties
- Click on the Compatibility tab
- Now click on the option “Run Compatibility Troubleshooter”
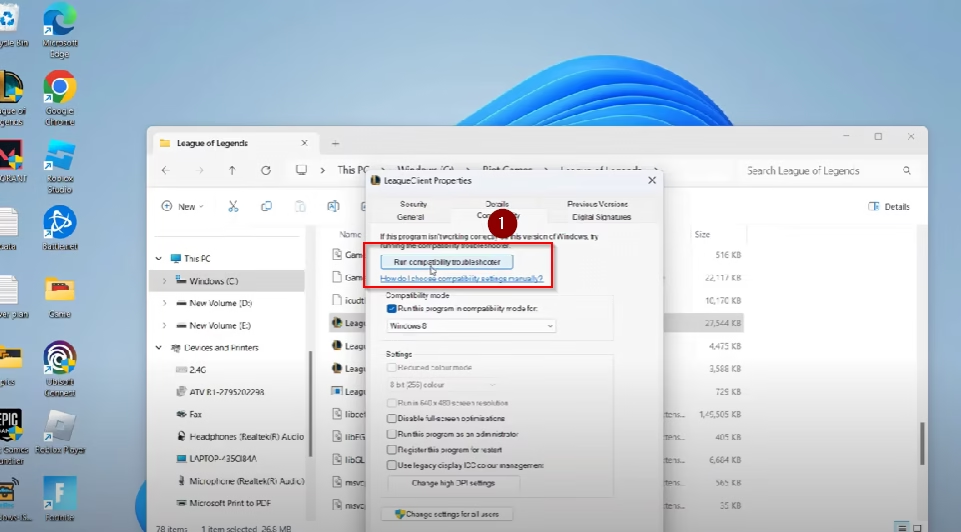
Once the Compatibility troubleshooter is finished, re-launch the game using the Riot Client only and this time you will be able to play the game.
Unblock League of Legends
Sometimes it is your Antivirus or firewall that is blocking the League of Legends from launching. So make sure to check your antivirus protection and whitelist the game.
If you are using any third-party antivirus, kindly disable them to make sure that the third-party antivirus is not a concern for League of Legends.
For Windows Defender:
- Open Windows security
- Click on Firewall and Network Protection
- Choose the option “Allow an app through Firewall”
- Now browse the path of the League of Legends executable file and save the changes
Make sure to browse all three files: Leagueclient, LeagueclientUx and LeagueclientUxRender
Once you added the files to the firewall whitelist, relaunch the game using Riot Client and this will fix the issue of Windows cannot find the specified device, path, or file Error with League of Legends.
Contact Riot Support
Now, if all the above methods fail to fix the error it is better to contact Riot support and submit a ticket to them so that an agent will contact you on the email provided and help you resolve the issue of Windows cannot find the specified device, path, or file.
Conclusion
In this article, I have shown you the best possible solutions to fix League of Legends Windows cannot access the specified device, path, or file error while launching the game using the desktop icon or using the Riot Client services. I hope one of the above-mentioned steps will resolve your error, and you are able to launch the game.
If still the problem persists, or you have a question, kindly comment below, and I would be more than happy to assist you.
Read More
- Fix Valorant error code 62
- League of Legends not Opening Fix
- VAN 68 Connection Error League of Legends Fix
- Fix League of Legends Black Screen After Champion Select
FAQ: Windows Cannot Access the Specified Device in League of Legends
Below are some answers to the questions people are looking on different websites regarding the League of Legends game. So I tried to give them the appropriate answers so that you can get your query resolved at one place.
Why can’t I connect to League of Legends game?
Riot Client’s server are not responding or there is an outrage in the server is one of the main cause for League of Legends connection error. So, before proceeding to the solutions, check the server status on downdetector website to ensure the server is up and running.
Now if servers are up running you should consider checking your Antivirus-Sometimes the antivirus block the game connection and in turn again gives you a connection.
Other reasons include slow network connection, outdated network drivers and conflict with other startup programs.
How to fix unexpected error in League of Legends?
To fix League of Legends “There was an unexpected error with the login session” follow the steps as mentioned below:
Close the client by pressing the Alt+F4 key and click on Sign out.(do not exit)
Open task manager by right-clicking on taskbar and choose the option Task Manager
In the processes tab, close Riot Client or League of Legends related process by right-clicking on each and choose the option end task
Now, relaunch the game using the Riot Client to fix the unexpected error with League of Legends.
How to fix League of Legends failed to launch error at startup?
League of Legends failed to launch error occurred due to the compatibility issue. So in order to resolve, you need to change the compatibility of the game. Open the game’s directory to find LeagueClient.exe file. Right-click on the file and click on the option Properties. Click on the Compatibility tab and select the option “Run compatibility troubleshooter”
Once the compatibility troubleshooter fixes the compatibility error, you need to perform the same steps with other two League of Legends files i.e., LeagueClientUx and LeagueClientUxRenderer
Save the changes, and it will help you fix League of Legends failed to launch. Something unusual happened while trying to launch League of Legends.
How to fix League of Legends stuck at reconnect after champion select screen?
To fix game stuck after champion select screen, turn off the compatibility mode of the game. To do so-
Open Game’s directory (C:\Riot Games\League of Legends\Game) to find LeagueClient.exe file
Right-click on the file and select Properties
Click on the Compatibility mode
Uncheck the option Run as administrator as well as Run this program in compatibility mode for
Save the changes.
So the same for remaining files with the game LeagueClientUx and LeagueClientUxRenderer
Re-launch the Riot Client and this will fix the issue of League of Legends stuck at connecting screen after champion select screen.
How to fix LOL packet loss?
There are multiple ways to fix League of Legends packet loss. Some of them are:-
Use a wired connection to get better connectivity
Use Google Public DNS server address
Disable Internet Protocol Version 6(TCP/IPV6)
Update Windows as well as your network adapters
Disable third party antivirus
Disable startup apps from the task manager while playing the game
Check the server status

I am an engineer by profession and a blogger by passion.
Founder of FixGamingError.com as well as TheLotusGeek.com
I have more than 10 years of expertise in the field of gaming as well as in Windows Support.