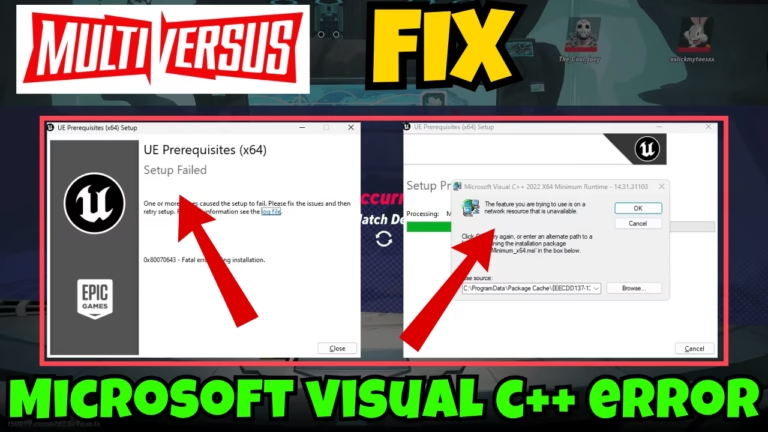Multiverses is a free to play crossover fighting game and since its launch in 2022, the game quickly gains popularity among fighting game fans.
Now while launching, gamers are getting Multiversus setup failed error and then the Multiversus launch failed. Many users are having the network issue also while playing the game.
The complete error message before the Multiversus crashed says “UE prerequisites setup failed with error code 0×80070643- Fatal error during installation”
Or “The prerequisite for multiverses failed to install Error code LS-0019-IS-IZ06”
After investigating the issue, we have come to the point that the setup is failed when the game is trying to install Microsoft Visual C++ edition which is a prerequisite requirement and not fulfilling it gives you Multiversus fatal error.
Strange thing is, even Microsoft visual C++ is already installed in the system but still users are not able to install the game and keep on getting UE setup failed error on Multiversus.
Enough about the introduction part, now by the end of this guide you will not only have in-depth knowledge behind the Multiversus UE setup failed error. But also you will be able to fix this issue permanently, so that you will be able to play this fighting game with your friends.
Causes of Multiversus UE Setup Failed Microsoft Visual C++ Error
There are multiple reasons behind the UE setup failed while installing Multiversus game. Some of them are mentioned below:
- Corrupted system files– If your Windows installation files are corrupted, they will corrupt the Microsoft Visual C++ and in turn you aren’t able to install Microsoft visual C++ which is a prerequisite to play the game.
- Third party antivirus– There are chances that a third party software may block the installation files of the Multiversus which doesn’t let you install the game
- Microsoft Visual C++ installed files– Microsoft visual C++ include runtime libraries that are required by Multiversus to function properly. So, if these libraries are not installed properly, it will display an error message indicating the missing Microsoft C++ components.
Fix Multiversus UE Setup Failed Microsoft Visual C++ Error
Now, that you are aware of the causes behind the “Multiversus UE setup failed” error, let us proceed further and provide you with the solutions to fix this error so that you can enjoy your game error-free.
Repair Corrupted Windows Files
Windows files are corrupted due to improper shutting down of PC or sudden power outrage. If Windows installation files or folders are corrupted, you keep on getting installation error and one such is with Multiversus. So you must repair those corrupted Windows files. To repair those Windows corrupted files–
- Click on the Start menu and type CMD
- Choose the option Run as Administrator
- In command prompt, type in the following commands one by one:
sfc /scannow
dism /online /cleanup-image /restorehealth

- After completing both the commands, make sure to restart your PC.
After restarting your PC, relaunch the setup file of Multiversus to install the game.
Disable Third Party Antivirus
Some third-party Antivirus tends to safer and may falsely identify a game setup file as dangerous, known as a false positive, and block the installation of the game. Same thing may happen with the Multiversus setup file also.
So ensure either to turn off those Antivirus or uninstall them and try to relaunch the setup of Multiversus game to fix Multiversus UE setup failed error.
Using Add or Remove Programs
If your Windows files are not corrupted, or you have repaired using the Method 1, but still you are getting Multiversus UE setup failed error there are changes that Microsoft Visual C++ files are not installed properly, or they are corrupted. So you need to fix those corrupted files.
To fix those corrupted files, you need to do a clean installation of Microsoft visual C++. To do clean installation, you need to uninstall the Microsoft Visual C++ all version and then re-install them.
To uninstall Microsoft Visual C++:
- Right-click on the Start menu and select the option Run
- In Run command, type in appwiz.cpl and hit the enter key
- This will open Add or Remove interface, here find all the Microsoft Visual C++ version
- now select each version one by one and uninstall

- Make sure to completely uninstall all the Microsoft Visual C++ version from your system
- After uninstalling, re-download Microsoft Visual C++ from the official Microsoft website and run the installer
Note: If you are getting error while uninstalling Microsoft Visual C++, use next method
This will re-install Microsoft Visual C++ all the required version, once installing re-run the Multiverses installer to install the game in your PC.
Using Registry Editor
Now, there are chances that Microsoft Visual C++ may not uninstall properly using the above method. So, you need to delete all the registry entries of the Microsoft Visual C++ and then try to uninstall it from the Add or remove programs. To do so–
- Right-click on the start menu and click on the option Run
- In Run command, type in Regedit and hit the enter key
- This will open registry editor to you
- Now, locate the following address by expanding the left pane Computer\HKEY_LOCAL_MACHINE\SOFTWARE\Classes\Installer\Products
- Expand Products, click on each folder under products and in right pane find Microsoft Visual C++ next to product name as shown below

- Once you find the folder, right-click on each of the folder and delete the folder.
- There are multiple folders with Product name Microsoft Visual C++, so you need to delete all those folders to clear the Microsoft Visual C++ registries entries
- After deleting all the folders, make sure to restart your PC for the changes to taken place
- Now, download All in one installer of Microsoft Visual C++ and open the downloaded zipped folder
- Click on the option Extract all at the top menu to extract the zipped folder
- Extracted folder will automatically open, her right-click on Install_all file and choose the option run as administrator

- Wait patiently, until the Microsoft Visual C++ version are installed in your system
- After installing Microsoft Visual C++ version, you must restart your PC
- After restarting, re-launch the Multiversus setup
This time you will be able to install the Multiversus game and this will resolve the issue of Multiversus UE setup failed error.
Contact Multiversus Support
Now, if all the methods failed to fix the UE setup failed error, it is better to contact their support team by submitting a support ticket on their official webpage. So that support staff will respond to your query and help you install the Multiversus game.
Conclusion: Multiversus UE Setup Failed
In this article, I have shown you the best possible ways to fix Multiversus UE setup failed with Microsoft Visual C++ error. By following the steps outlined in this guide, you can troubleshoot and fix this issue effectively. If you have a query or questions, feel free to comment below, and I would be more than happy to assist you.
Read More
- Multiversus Network Error Occurred Exiting Match Fix
- Unreal Process has Crashed UE4 Multiversus
- Fix DirectX 12 is not Supported in Your System — The First Descendant
- Steam Slow Download Speed Fix
FAQ: Multiversus UE4 Setup Failed
Below are the answers to some queries people found searching on different websites. So I tried to give the appropriate answers to all those queries so that you will get the required information on a single webpage.
How to fix Unreal Process has Crashed UE4 in Multiversus game?
Multiversus game has crashed with UE4 error is due to the conflicting mods and outdated game’s files.
Here are the steps that you need to follow to resolve Multiversus crashing issues.
Verify integrity of game files
Unplug Xbox or PS5 consoles
Launch the game using the DirectX11 version
Delete game mods
Clean installation of the game
How to fix Multiversus network occurred exiting match?
Multiversus network error occurred due to corrupted game’s files or if you have a bad internet connection. If the game’s files are corrupted, you can fix it by verifying the integrity of game files by going to the settings of the game.
If there is any issue with your internet, firstly check the speed of your internet and if it’s coming good, change your DNS server address to Google public DNS address which is more reliable and fast than your current DNS.
How to change DNS to Google’s public DNS server address?
To change your DNS address to Google’s public DNS server address, open the run command and type in NCPA.CPL
hit the enter key to open the network settings. Select your Ethernet or Wi-Fi, right-click on it and click on the Properties.
Here, select Internet proposal Version 4(TP/IPV4) and open its properties.
Now, tick mark the option “use the following DNS server address” and type in the following address
DNS Server address: 8.8.8.8
Alternate DNS address: 8.8.4.4
Save the changes and you are done.

I am an engineer by profession and a blogger by passion.
Founder of FixGamingError.com as well as TheLotusGeek.com
I have more than 10 years of expertise in the field of gaming as well as in Windows Support.