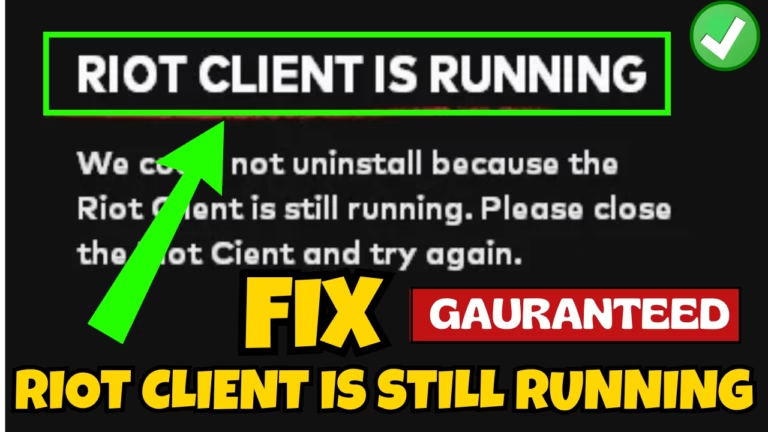Valorant is one of the most popular free-to-play first-person competitive shooter game developed by Riot Games. Over the time gamers are willing to uninstall the game due to Valroant VGK,SYS BSOD’s, crashing issue or various VAN error such as VAN 68 users are willing to uninstall this game.
Now, while trying to uninstall Valorant, many players are having the error message “Riot Client is running” followed by the message “We could not uninstall because Riot Client is still running. Please close the Riot Client and try again”. The error message belongs to the Riot Client and hence users are not able to uninstall the Valorant.
Installing or uninstalling the Valorant and Riot Client is not an easy task, and that is the reason you are here for the solution. This time we are going to talk about how to uninstall the Valorant from your system so that you can free up to a whooping 3 TB of space from your hard disk.
The main cause behind the issue Riot Client is running is that the users are not aware of the proper technique on how to uninstall the Valorant and Riot Client. Riot made it difficult to uninstall the Valorant from the system, and that is why you keep on getting this error.
In this article, we will look at some common reasons why Riot Client not uninstalling from your PC and then go through the various steps to completely uninstall Riot Client and then Valorant from your system.
Causes of Riot Client is Running
There are several reasons for the error “Riot Client is running”. Take a look at them so that you get to know the exact reason why you are not able to uninstall Valorant.
- Riot Client is running in the background– You need to close the Riot Client completely to uninstall Valorant, else you keep on getting this error
- Valorant files are running in the system– While uninstalling some leftover registries stays in your PC and hence you are unable to uninstall Valorant
- Process to uninstall is not correct– You need to follow a proper process to uninstall the Valorant and if it fails you will not be able to uninstall the Riot Client and Valorant
Above-mentioned are the major reasons why you are not able to uninstall the Riot Client.
Fix Riot Client is Running
To uninstall the Riot Client you need to follow the steps as mentioned here, if you have done them correctly you will be able to uninstall the Riot Client and Valorant from your system.
Exit Riot Client from System
Before uninstall Riot Client, we need to make sure that it is completely closed and not running in your system. So if Riot Client is opened, close it.
After closing, Riot Client is still running in the background and is available in the system tray. So, click on the up arrow key in your system tray to Riot Client.
Right-click on the Riot Client and choose the option Exit

After exiting from the system tray again, we need to make sure it is completely close. So to check, open the Task Manager and in the processes tab make sure no process with the name Riot Client or Valorant is running. If it is available, right-click on it and choose the option End task.
Now, click on the Startup tab and if Riot Client process is enabled, right-click and select the option disable.
This will close the Riot Client in your system. In next step, uninstall the Valorant first and then uninstall Riot Client to fix Riot Client is running error.
Remove Riot Vanguard
If Riot Client’s anticheat software Riot Vanguard is running in your system, it doesn’t let you uninstall the Riot Client and you keep on getting the error Riot Client is running. So to uninstall Riot Client–
- Click on the Start menu and type CMD
- Choose the option Run as administrator
- Before typing the commands in command prompt, make sure you close the Riot Client as shown in Method 1
- Type in the following commands in command prompt one by one and hit the enter key
SC DELETE VGC
SC DELETE VGK

- After completing the commands, restart your PC
- Now, go to location C:\Program Files\Riot Vanguard
- Delete this folder with the name Riot Vanguard
Once done, try to uninstall Valorant and then Riot Client to fix the issue of Riot Client is running.
Make sure you restart your PC after completing the commands else the folder will not delete
Using Third Party Tool
Auto runs is a utility tool that shows the list of programs running in your system. So, this tool will identify and disable auto-starting the Riot Client and related services in your system.
To use this tool, download it from the official Microsoft website and run it
- Right-click on the downloaded program and choose the option Run as administrator
- In the Interface of the Autoruns, all the installed programs will be shown
- Here find Riot client and its related services like Riot Client, VGC, Riot Vanguard
- Right click on each of them and choose the option delete

- After deleting all the services, close it
- Now, go to apps and uninstall the Valorant followed by Riot Client
Hopefully, this will completely uninstall the Valorant and Riot Client from your system.
Delete Riot Client Local Files
Now, if using the AutoRuns, you are still getting the error Riot Client is running, and you are not able to uninstall Valorant. You need to delete the stubborn files of Riot Client manually because the AutoRuns only removes the processes, however may leave you with some remaining junk files.
So you need to delete those files manually. To manually delete those files:
- Right-click on the Start menu and choose the option Run
- Type in %localappdata% and hit the enter key
- In local folder, you need to delete the Valorant files
- Find Riot Games folder, and right-click on the folder and select the option delete
- After deleting the local files, uninstall the Valorant and then Riot Client
Note: Make sure Riot Client or Vanguard is not running in your system before deleting the folder
This time, the issue of Riot Client is running will be resolved, and you will be able to uninstall both the Valorant and Riot Client from your system.
Using Third-Party Tool
During uninstallation, Riot Client leaves the remaining registries in your system and if you are a pro user you will be able to delete them by opening the registry editor of Windows. However, you are not a pro user you need a third party software to clean those remaining registries so that you will be able to uninstall League of Legends, Valorant, or Riot Client.
- Download a tool with the name Revo Uninstaller from its official website
- Download either the portable version or the installer (both are free to use)
- Now, launch the Revo Uninstaller with admin rights by right-click on the icon and choosing Run as administrator
- In the Revo Uninstaller interface, all the installed programs will be shown
- From here, first select Vanguard, Valorant and then Riot Client one by one and click on the option Uninstall
- After the uninstallation, it will be started to scan for the remaining registries, so click on the option Scan
- Once the scanning is finished, choose the option select all and then delete to remove the remaining registries.

- After clearing the remaining registries, close the Revo Uninstaller.
That’s all you have to do. This will completely uninstall the Valorant and Riot Client from your system and in turn fix you the error Riot Client is running.
Conclusion: Riot Client is Running
Here in this article, you have learned that causes behind the error Riot Client is running and then how you can fix those issues so that you will be able to uninstall the Riot Client and Valorant from your system. I hope one of the methods shown here will be able to resolve your issue.
If you have any queries or questions, feel free to comment below, and I would be more than happy to assist you in a better way.
Read More
- Riot Client not Opening Fix (Valorant & League of Legends)
- Fix Valorant error code 62
- VAN 68 Connection Error League of Legends Fix
- League of Legends Windows Cannot Access the Specified Device Fix
FAQ: Riot Client is Running
Below are the answers to some queries people found searching on different websites, so I tried to give the appropriate answers to all those queries so that you will get the answers on a single webpage.
Why is Valorant 3 TB?
Why is Valorant 3 TB?? This question comes to the mind of many gamers and why not in the app status the size consumed by Valorant is 3 TB or 2.9 TB. So is it really that huge? No that’s not.
You can even check the size of your hard disk to verify. Many users hard disk are less than 3 TB, but Valorant alone is showing the 3 TB size.
This is actually a visual glitch between Windows and Valorant. If you really want to check the size of Valorant you should check the size of it’s installed which is available at the location Why is Valorant 3 TB?? This question comes to the mind of many gamers and why not in the app status the size consumed by Valorant is 3 TB or 2.9 TB. So is it really that huge? No that’s not.
You can even check the size of your hard disk to verify. Many users hard disk are less than 3 TB, but Valorant alone is showing the 3 TB size.
This is actually a visual glitch between Windows and Valorant. If you really want to check the size of Valorant you should check the size of it’s installed which is available at the location C:\Riot Games\Valorant
The actual size of Valorant files is around 20 GB.
How to fix Valorant error code VAN 68?
The best way to fix Valorant error code VAN 68 is by using the Google Public DNS server address, as it is more stable and reliable.
To do so–
open run command and type NCPA.CPL
Select your Wi-Fi or Ethernet and open its properties
Now, select “Internet protocol version 4 IPV4” and double click on open the properties
Check the option “Use the following DNS server address” and type in the following
Preferred DNS server address: 8.8.8.8
Alternate DNS server address: 8.8.4.4
Save the changes and flush the DNS to fix Valorant error code VAN 68.
How to flush DNS?
Flushing DNS is a method to fix connection issues with your network provider. In order to flush DNS, click on the start menu and type CMD. Choose the option Run as administrator.
Now in command prompt, type ipconfig /flushdns and hit the enter key.
This will flush the DNS and help you resolve the network connectivity error.
It is recommended to release and renew the IP configuration also. To do so:
open the command prompt as an administrator and type in the following commands one by one:
Netsh int ip reset
Netsh winsock reset
Ipconfig /release
Ipconfig /renew
Once done, restart your PC and launch the game

I am an engineer by profession and a blogger by passion.
Founder of FixGamingError.com as well as TheLotusGeek.com
I have more than 10 years of expertise in the field of gaming as well as in Windows Support.