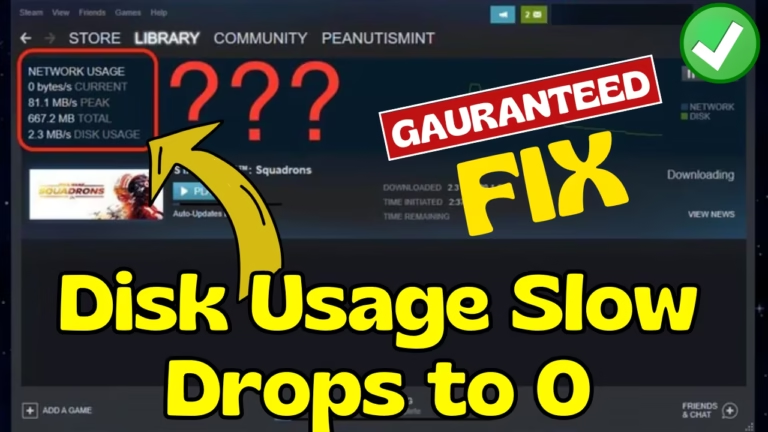Steam, developed by Valve Corporation, is a premier platform for digital distribution, management, and social networking in the gaming community.
Many users are experiencing the issue of Steam disk usage Slow and sometimes the disk usage drops to 0 while downloading or updating the game on Steam. This happens when your drive is either failing, full, or cannot keep up with the data installed in it.
When there is a low load on the CPU or disk, Steam download goes well and when the load is higher it just goes down hence you are getting the Steam disk usage going up and down depending upon the load. If the load is high then it results in the bottleneck of Steam disk usage.
While downloading the games, Steam uses compressed files for downloads and requires space to unpack those compressed files requiring high disk usage. So either the SSD is slow or your CPU is slow to relocate those files.
In this guide, I will provide you with the best solutions to fix Steam disk usage Slow so that you can enjoy your favorite game.
Causes of Steam Disk Usage Slow
There are several reasons why you might experience low disk usage in Steam:
- SSD or HDD is failing
- CPU can’t bear the load
- Download cache
- Background apps consume more space
- Real-time scanning of Antivirus
- Write cache on the drive is enabled
Above-mentioned are some of the major reasons behind the Steam disk usage drops to 0.
Fix Steam Disk Usage Slow
Now, let’s proceed with the various troubleshooting steps to resolve the Steam disk usage slow so that you will be able to download or update your game at proper speeds.
Disable Fast Startup
Fast Startup is a feature on Windows that helps your computer start up faster after being shut down. However, it may sometimes interfere with Steam updates and other Steam processes, which results in Steam disk usage dropping to 0. So it is better to disable it. To do so:
- Click on the Start menu, type Control Panel, and open it
- Click on the Power options in the Control Panel
- In the left pane click on the options Choose what the power button do
- Click on Change settings that are currently unavailable
- Uncheck the option Turn-on fast startup

- Save the changes and restart the Steam.
This will fix the issue of Steam disk usage slow while downloading or updating the games.
Clear Steam Cache
Another solution to fix Steam’s slow disk usage is by clearing the Steam cache present in the system. To do so:
- Launch Steam
- Click on the Steam icon present in the top left corner and choose the option Settings
- From the left pane click on the option Downloads
- Click on the option Clear Download cache and hit the confirm button
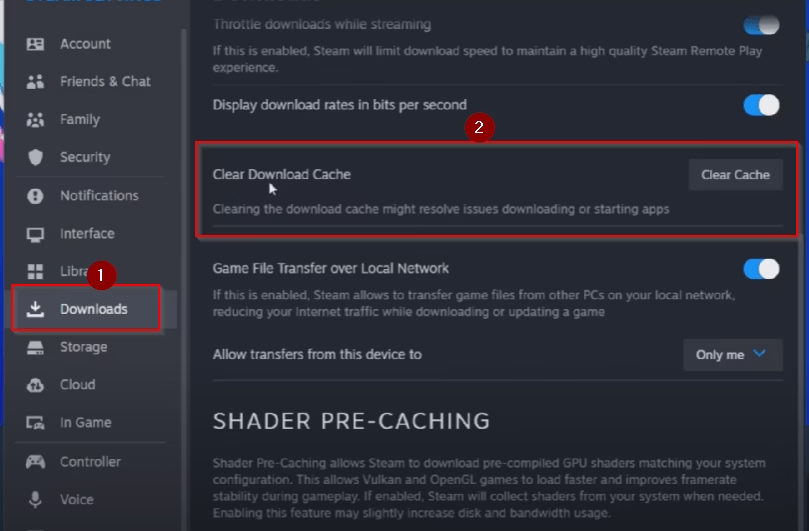
Once the cache is cleared, Steam will shut down and then restart automatically.
Now, try to download or update the game to fix Steam disk usage slow.
Enable Search Indexing
Search indexing on Windows is a system process that enhances the search functionality within the operating system. So you must enable it so that Windows will easily be able to find the compressed download files from Steam to unpack. To enable search indexing:
- Click on the Start menu and type Search Indexing
- Select the option Search Indexing
- Click on the option Advanced in the search indexing Window
- Under Troubleshooting click on the option Rebuild
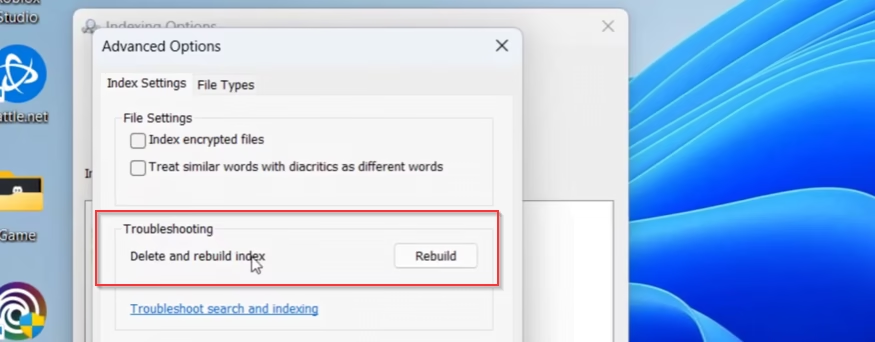
- Hit ok to save the changes and then click on Modify
- Select all the drives and save the changes.
- Wait for a few minutes to properly enable search indexing in all the drives
Now, Re-launch Steam to fix the disk usage slow issue with Steam.
Disable Antivirus
Third-party antivirus are resource-intensive, and this will increase if you have turned on the scanning mode in your system.
So, I recommend you disable third-party antivirus if you have installed it in your system while downloading or updating the games on Steam. If you don’t want to disable it, at least do not use real-time protection while using Steam so that they will consume more of your disk space and give enough space for Steam to utilize the disk properly.
Using Task Manager
If you are using an old CPU or HDD instead of an SSD, you need to check the usage of your disk by opening the task manager.
If you have too many applications open, it will result in high disk usage. So, after opening Task Manager, click on the disk tab to find the applications (e.g. Epic Games Launcher) that consume more disk.
Once you find that application right-click on that application and choose the option end task to close the application.
After closing the application, launch Steam and try updating or downloading the game to fix the Steam disk usage slow issue.
Disable Write Cache on Drive
Write cache on a drive is a performance feature that allows data to be stored temporarily in the system’s volatile memory, which in turn increases disk usage because the data is already present in the disk. So while using Steam it is better to turn off the write cache function. To do so:
- Right-click on the Start menu and choose the option Device Manager
- In Device Manager, expand Disk Drives
- Right-click on the drive and choose the option Properties
- Click on the Policies tab
- Uncheck the option Write-caching policy

- Hit the OK button to save the changes.
Now, launch the Steam again to update or download the game and this will surely fix the issue of Steam Slow disk usage.
Note: Sometimes after restarting the system, the write caching policy will be enabled automatically, so you must check this feature again before starting to download or update the game on Steam.
Contact Steam Support
If you are still getting Steam disk usage slow, it is better to contact Steam support and submit a ticket so that a Steam agent will contact you over your email ID and provide you with the instructions to resolve the error.
Conclusion: Steam Disk Usage Slow
In this article, I have provided you with solutions to fix Steam disk usage slow while downloading or updating games on Steam. I hope one of the methods will help you resolve the disk usage error. If you have any queries or questions feel free to comment below, and I would be more than happy to help you.
Read More
- Steam Library Showing Black Screen Fix
- Steam Disk Write Error Fix
- Games not Showing up in Steam Library
- Steam No License Error
FAQ: Steam Disk Usage Slow
Below are the answers to some queries people found searching on different websites. So I tried to give the appropriate answers to all those queries so that you will be able to get the required information of a single webpage.
Why is Steam downloading so slow?
There are multiple reasons for the Steam slow downloading. Here are some of them –
SSD or HDD is failing – Can be fixed by replacing or opt for SSD
CPU can’t bear the load – Make sure to close any background process running in the Task Manager to reduce the CPU usage
Download cache – Clear the Steam download cache by going to Steam>Settings>Downloads>Clear download cache
Real-time scanning of Antivirus – Make sure to turn off the antivirus or at least do not run any scan while the Steam is downloading or updating the game
Write cache on the drive is enabled – Write cache is a process on Windows that uses the HDD/SDD to temporarily store the data. So you need to disable the write cache while Steam downloading to fix Steam slow downloading issues.
Note: Make sure your ISP has enough bandwidth for Steam downloads, and you are downloading the game from the closest Steam server to your location.
How to increase Steam download speed?
If you have enough bandwidth, and you are having with Steam slow downloads, you need to choose the Steam nearest server to your location to increase the Steam download speed. This will reduce the travel time and gives you a boost in your speed.
Another method to increase the Steam download speed is by disabling the write cache in your Windows PC, which is again a major cause for Steam slow downloads.
Does Steam limit download speed?
No Steam does not limit the download speed, however, the user intentionally changes the bandwidth by going to the Steam settings to limit the Steam download speed so that one can allocate the bandwidth to other downloading apps.
How can I change my download region on Steam?
To change the download region on Steam, launch the Steam app and click on the Steam tab available in the top left corner and select the option settings to open Steam Client settings.
Note: Mac users, choose Preferences
From the left pane, click on the option Downloads
In the right pane, click on the Download region and from the drop-down list choose the nearest server from your location to increase the download speed on Steam.

I am an engineer by profession and a blogger by passion.
Founder of FixGamingError.com as well as TheLotusGeek.com
I have more than 10 years of expertise in the field of gaming as well as in Windows Support.