Steam, developed by Valve Corporation, is a premier platform for digital distribution, management, and social networking in the gaming community. While trying to play games on Steam, users are not able to launch the game and keep on getting “An error occurred while installing the game (Disk Write Error)“
Steam disk write error occurred while the user trying to either download a game, update the game, or install the game from the Steam Store. Sometimes the installation continues for some period of time and then it pauses and throws the error “An error occurred while installing the game. Steam disk write error”
In this article, I will provide you with the best solution to fix Steam disk write error while trying to update, download to install any game onto Steam. So stay tuned and read the complete article for the proper resolution.
Causes of Steam Disk Write Error
There are several causes behind the issue “An error occurred while installing the game” on Steam. Some of them are listed below:
- HDD/SSD is failing
- Firewall is blocked the Steam
- The game installation directory is not correct
- Interference with the Antivirus
- Corrupted game files
- Steam access rights issue
- Write protected disk
Fix An Error Occurred While Installing the Game (Steam Disk Write Error)
Major causes for the disk write error have been discussed above. Now, let’s proceed further and share with you the possible solutions to fix this error so that you will enjoy your favorite game.
Check for Failing HDD/SSD
Sometimes it is not the application or server that is giving you the error, it is your hard disk that has bad sectors and is physically damaged and doesn’t let you read or write data in it.
So firstly, you need to check the status of your hard disk for bad sectors. If bad sectors are available, it is clear that you need to replace the disk.
To check the status, I prefer to use the Crystaldiskinfo program, which will analyze your disk and give you the results.
To correct the error, you can use EaseUs partition master to analyze and autocorrect the bad sectors present in it.
Restart Steam
Sometimes there is a glitch in Steam or in your system that can be easily solved by restarting the PC as well as Steam.
So go ahead and restart the PC and then re-launch the Steam and try to install or update the game to fix the Steam disk write error.
Use SSD Disk
HDDs are another major cause for Steam disk write error So, I recommend if you are installing the game onto the HDD skip it and then install the game onto the SSD which will help you fix the issue of disk write error
Verify the Integrity of Game Files
Another solution to fix disk write error is by verifying the integrity of game files so that if any file is corrupted or removed it will be downloaded from the Steam servers, which in turn helps you fix the error.
To verify the game’s integrity:
- Open Steam and click on the Library option
- Right on the problematic game and choose the option “Properties”
- From the left pane, click on “Installed Files”
- Choose the option “Verify integrity of game files”
Once done, relaunch the game to fix the issue.
Clear Steam Cache
Another solution to fix an error occurred while installing the game is by clearing the Steam cache present in the system. To do so:
- Launch Steam
- Click on the Steam icon present in the top left corner and choose the option Settings
- From the left pane, click on the option Downloads
- Click on the option “Clear Download cache” and hit the confirm button
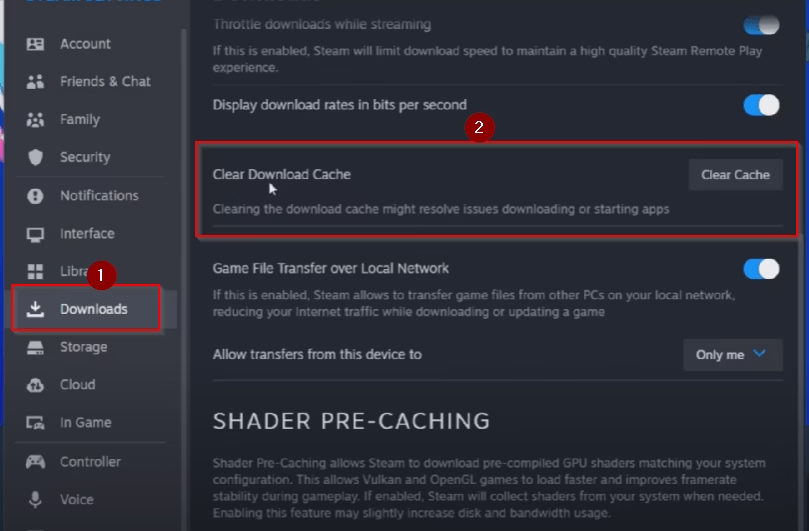
Once the cache is cleared, Steam will shut down and then restart automatically.
Now, try to download or update the game to fix the disk write error on Steam download.
Change Compatibility Settings of Steam
To change the compatibility settings, you need to open the file location of Steam. To do so
- Click on the start menu and type Steam
- Right-click on Steam and choose the option “Open file location”
- Now, Right-click on the steam.exe file and choose the option “Properties”
- Click on the “Compatibility tab” and Tick mark the option “Run as Administrator”

- Save the changes by hitting the ok button.
- Close the Steam properly (App as well as from the system tray icon)
- After closing Steam, you need to run the Steam from its directory (C:\Users\Your username\AppData\Roaming\Microsoft\Windows\Start Menu\Programs\Steam)
- After launching Steam, click on the Store tab
- Press the refresh icon 5–6 times to continuously refresh the Steam store page
- Click on the Library tab and try downloading or updating the game
This will resolve the issue of Steam an error occurred while installing the game.
Disable third-party Antivirus
There are many third-party antivirus that users have installed in their systems to protect from Viruses and malware. Sometimes these AVs conflict with the Steam game files and don’t let you launch, download, or install the game.
So you need to either disable or uninstall those third-party antivirus from their system to fix the Steam disk write error.
Deleting the Shared Folder
There is a shared folder present inside the Steam installation folder, and that is one of the causes for the Steam disk write error. So you need to delete this folder from your PC.
- Open the directory of the folder “C:\Program Files (x86)\Steam\steamapps\common”
- Find a folder with the name “Steamworks shared”
- Right-click on this folder and choose the option “Delete”
- Launch Steam and will start to update
Once Steam is updated you are ready to install, download, or play the game, and you will again face the issue “An error occurred while launching this game” on Steam
Contact Steam Support
If you are still getting a disk write error, it is better to contact Steam support and submit a ticket so that a Steam agent will contact you over your email ID and provide you with the instructions to resolve the error.
Conclusion: Steam An Error Occurred While Launching this Game (Disk Write Error)
In this article, I have provided you with the solutions to fix the Steam disk write error while the user trying to install, download, or play the game. I hope one of the solutions mentioned above will help you resolve the error.
If you face any challenges or have queries, or questions, feel free to comment below, and I would be more than happy to assist you.
Read More
- An Error Occurred While Launching this Game Steam No License Error
- Unreal Process has Crashed UE4 Multiversus
- Multiversus Network Error Occurred Exiting Match Fix
- Steam Library Showing Black Screen Fix
FAQ: Steam Disk Write Error
Below are the answers to queries people found searching on different websites. So I decided to give the appropriate answers to most of those queries that people are looking for so that they can get the results at one place.
What causes Steam disk write error?
Occurrence of Steam disk write error while updating or downloading the game is not limited to single cause. Here are some of the major causes for this error:
1) Conflicting with the firewall
2) Firewall is blocking the connection
3) SSD or HDD is failing
4) Game directory is not correct
Above listed are some major causes. If you want to resolve this error, follow this article that will surely help you fix this issue.
How to stop the Steam from opening on startup?
As soon as you start your Windows, Steam launches automatically and it is really annoying. You can disable launching the Steam using the Task Manager. Here is the easiest way to stop the Steam from opening on startup.
Right click on taskbar and choose Task Manager
Click on the Startup tab
Find Steam
Right-click on the Steam and choose the option Disable
This will disable the Steam from automatically launch at startup. However, you want to launch the Steam at startup in the future, you can enable this option again.
How to fix Steam download at 0 byte disk usage?
To fix the Steam download at 0 byte disk usage, you need to turn off the write-caching policy of your disk.
To disable the write caching policy, right-click on the Start menu and select the option Device Manager
Expand Disk drive
Right-click on your disk and select the option Properties
Click on the Policies tab and uncheck the option Enable write caching on the device
Save the changes and restart your PC.
This will help you resolve the Steam download at low disk usage.
How to fix Steam disk write error on Mac?
To fix Disk write error on Mac, you need to clear the downloads cache by opening the Steam client and open the Preference option in the Steam interface.
Here, click on the Download option and select Clear download cache.
Another method to fix is by giving the permission to access full disk.
To do so-
Open the system settings on your Mac and choose the option Privacy and Security
Here, select Full disk access and turn on the option for the Steam to provide full access to hard disk.

I am an engineer by profession and a blogger by passion.
Founder of FixGamingError.com as well as TheLotusGeek.com
I have more than 10 years of expertise in the field of gaming as well as in Windows Support.

